Managing your VMware Cloud with OPS1
OPS1 is an easy to use Cloud vSphere Management tool for your ever demanding VMware Hosting environments. With this application you can easily manage your AUSWEB VMWare vSphere Hosting: take control of your Virtual Machine Instances, reboot, power-on, power-off and view critical statistics. OPS1 application also allows you to check your VMware environments recent activities, thus ensuring your business critical vCloud Infrastructure is up 24/7.
To get started with the OPS1 iOS app, simply follow the tutorial below:
1. Get VMware vSphere for your WEB24 VMware Hosting.
If you haven’t already purchased access to VMware vSphere, you will need to order it via:
My WEB24 > My Services > View Available Addons > VMware vSphere Access.
2. Download the OPS1 iOS App for your iPhone, iPad or iPod Touch.
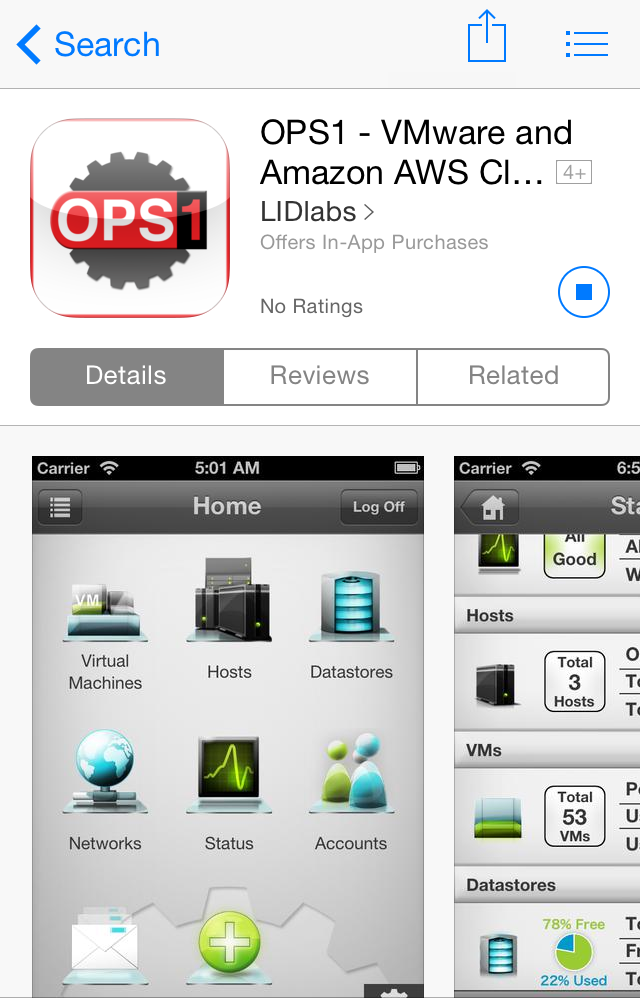
3. Open the OPS1 iOS App from your device home screen
Once the application has finished downloading, simply open the OPS1 app from your iOS home screen.
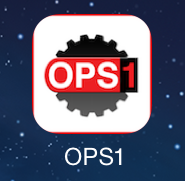
4. Login to vSphere by tapping “Add Connection”
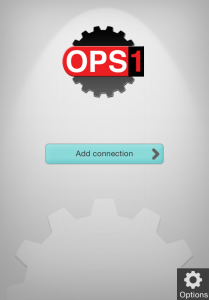
6. Retrieve your vSphere Hosting login details
Your vSphere User, vSphere Password and vSphere URL can be found via:
My WEB24 > My Services > Manage Services > View Details
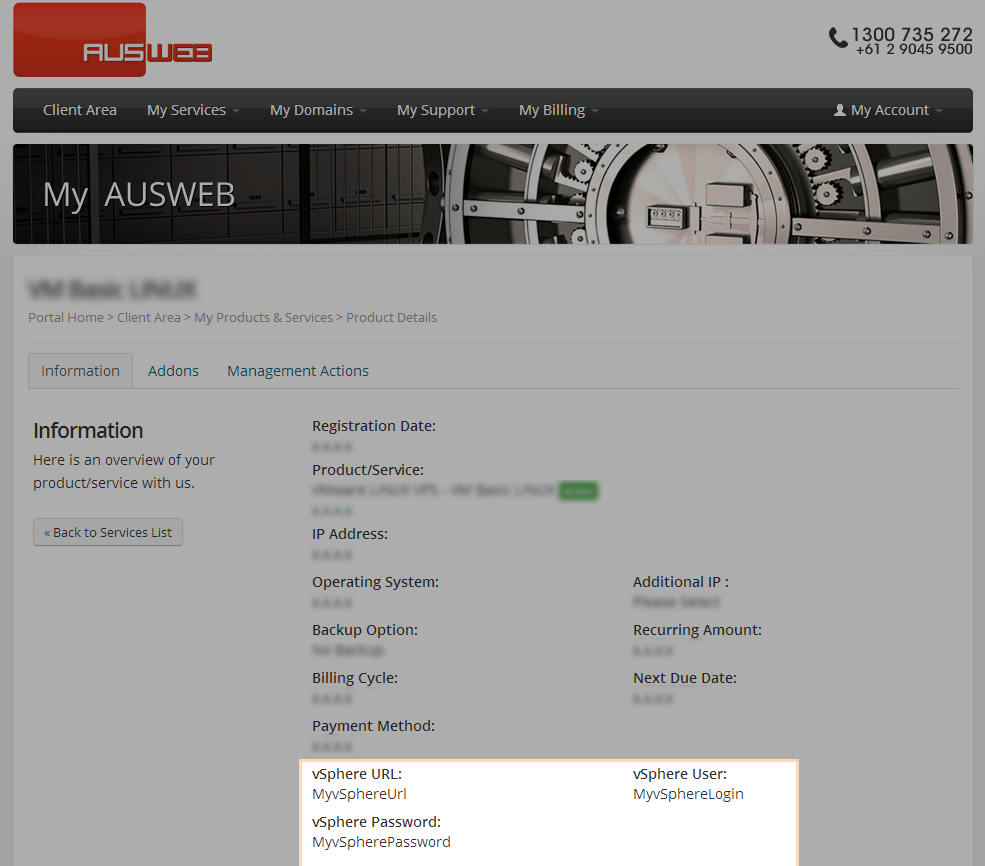
5. Enter your vSphere login details
- Choose a nickname for your connection, e.g. “My AUSWEB Cloud”
- Enter vSphere URL as the server name
- Enter the vSphere User username
- Enter the vSphere Password
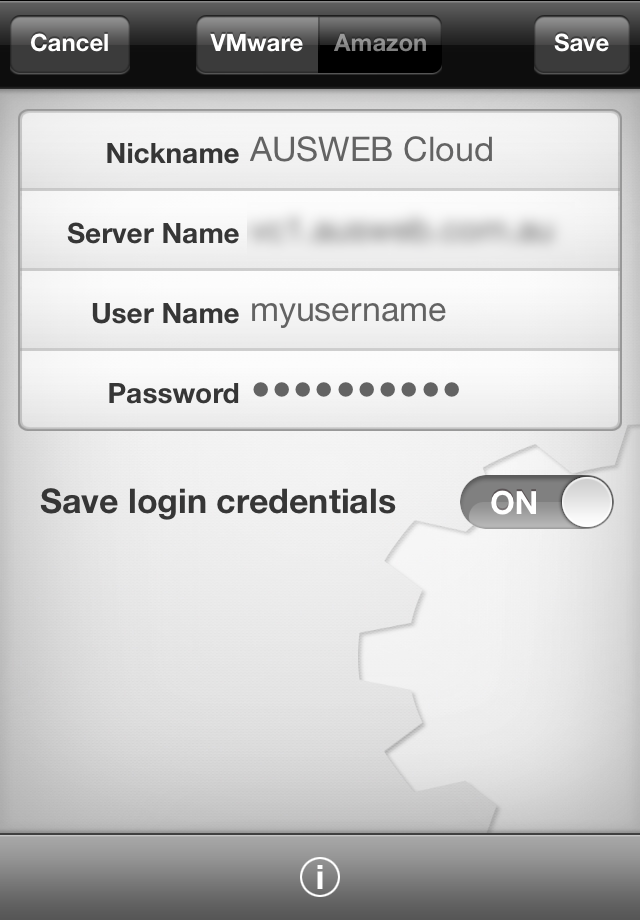
If you do not have vSphere access to your machine, please see step 1.
6. Managing all aspects of your Virtual Machine
To start managing your virtual machine, select Virtual Machines, then select your machine from the list.
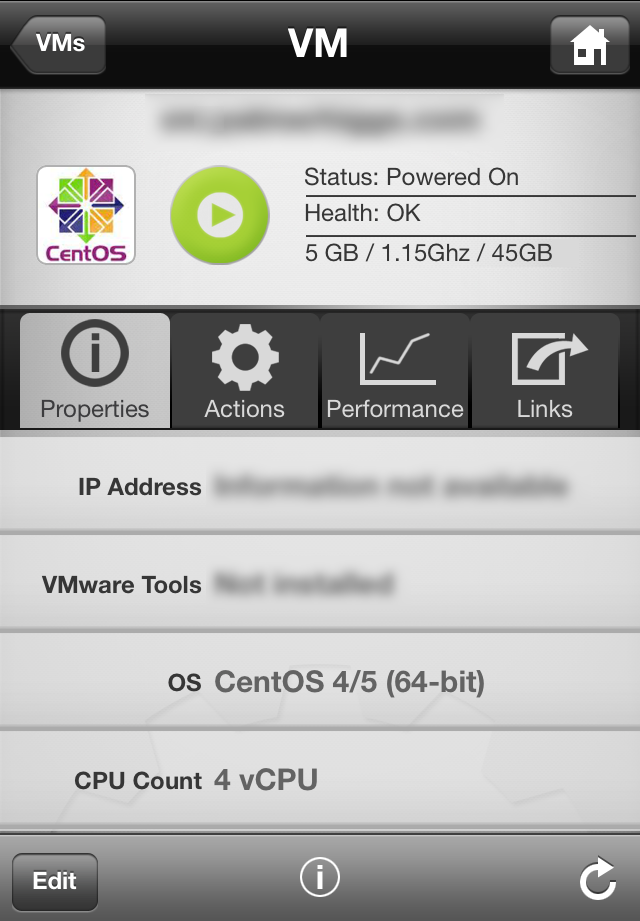
From the Virtual Machine overview, we can:
- Manage the state of the Virtual Machine
- View key performance metrics
- View the Virtual Machine properties
7. Stopping, Starting & Rebooting your Virtual Machine
- To reboot your Virtual Machine, select the green power arrow and then select Reboot from the actions.
- To start your Virtual Machine, select the button again and select Start from the actions.
- To stop your Virtual Machine, select the button again and select Shutdown from the actions.
8. Viewing Key Performance Metrics
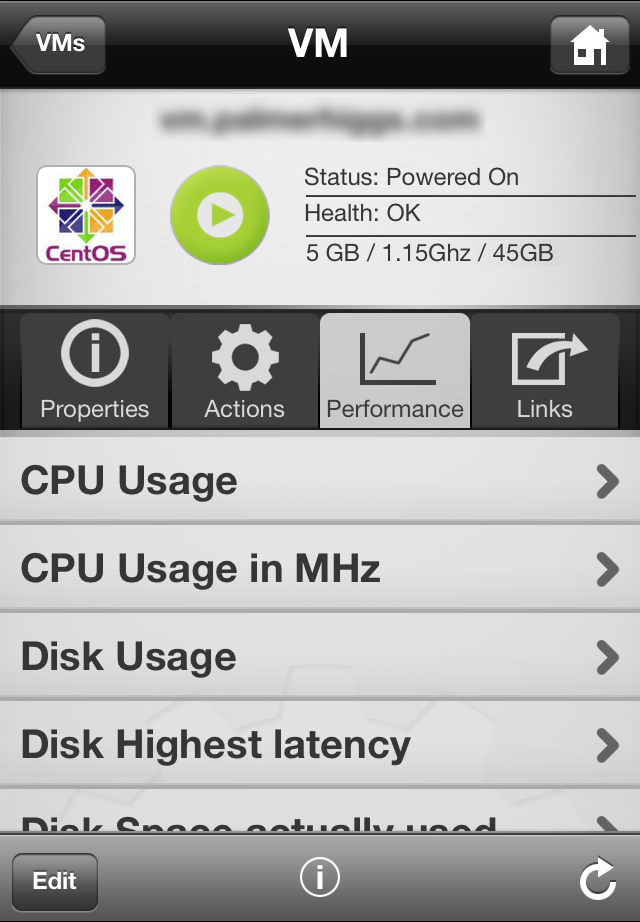
To view useful graphs about your Virtual Machine’s CPU, disk I/O and network, select the Performance tab.
- To view CPU statistics, select CPU Usage or CPU Usage in MHz.
- To view disk I/O statistics, select one of the Disk Usage options.
- To view network statistics, select one of the Network options.
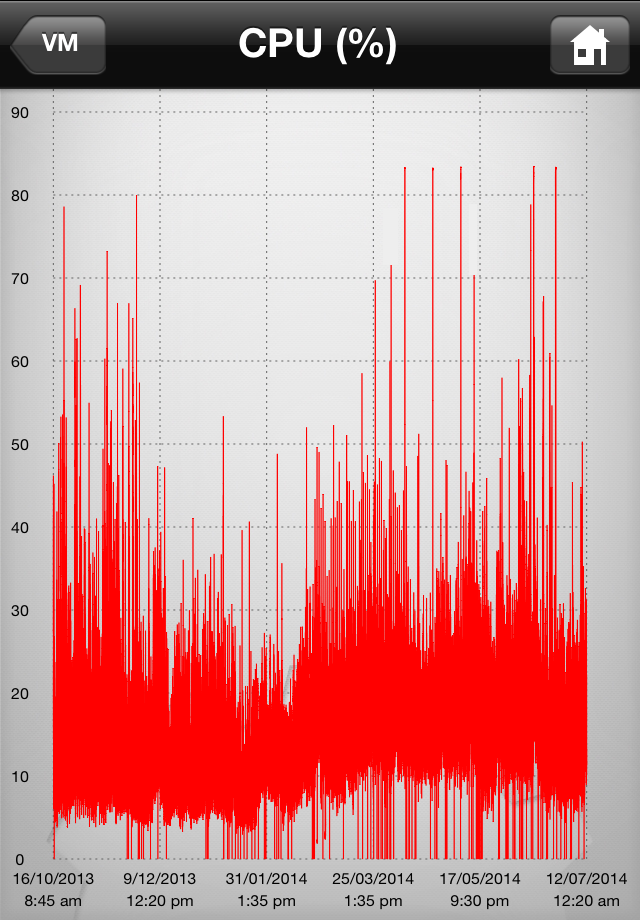
Hopefully this tutorial on OPS1 and Web24’s vSphere has shown you the level of control you have over your virtual machine.
You can be any where in the world and manage various aspects of your machine, which is perfect for mission-critical applications.

