How To Migrate Your WordPress.com site
 1. Before starting your migration you will need to install a copy of WordPress into your own hosting account. We would highly recommend using Installatron which is available in your control panel.
1. Before starting your migration you will need to install a copy of WordPress into your own hosting account. We would highly recommend using Installatron which is available in your control panel.
2. Install your copy of WordPress using your full domain name (eg. www.mydomain.com.au). Replace mydomain.com.au with the particular domain name you wish to use.
3. If you already have your domain name attached to your WordPress.com account then you will need to create a temporary URL for your new WordPress site. This will allow you to access your new WordPress site whilst leaving your domain name pointing to WordPress.com.
If you are not using your domain name with your WordPress.com account then there’s no need to create the temporary URL and you can skip to the next step.
The following guide will provide instructions on how to install WordPress using Installatron.
Install and develop WordPress on a Temporary URL
1. Go to Tools -> Export in your WordPress.com dashboard to download an XML file of your blog’s content. This format, which is called WordPress eXtended RSS or WXR, will contain your posts, pages, comments, categories, and tags.
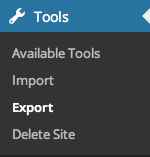
2. From within the export dialogue box you can select what you would like to export. Ideally you would attempt to export everything, however if your export file is too big, you can download a set of partial archives by using the following options:
- Content published within a time frame set a Start Date and/or an End Date
- Content authored by specific users. Use the Authors drop-down menu.
- Posts belonging to a specific Category or Tag.
- Only posts or only pages, using the Content Types filter.
- Specific posts Statuses
Please keep in mind this process will only export your posts, pages, comments, categories, and tags; uploads and images may need to be manually transferred to the new blog. Your new WordPress installation will give you an option to import uploaded files, so long as your old WordPress.com blog remains live. So, do not delete your WordPress.com blog until after media files have successfully been imported into the new blog.
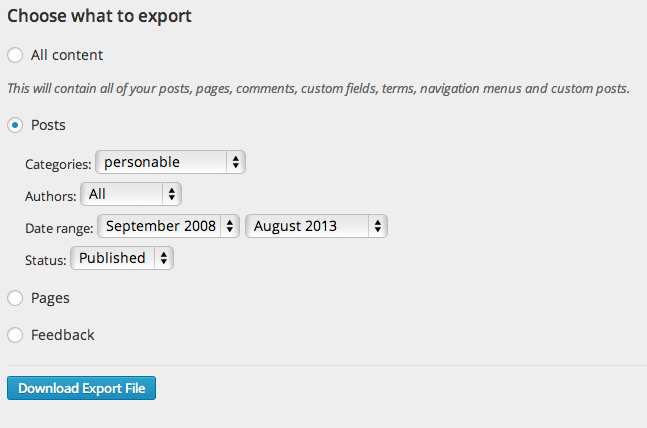
3. Once you finished exporting your WordPress.com data, log into your new WordPress installation within your WEB24 account and then select Tools –> Import –> WordPress.
Select the export file that you recently downloaded to your computer from WordPress.com.
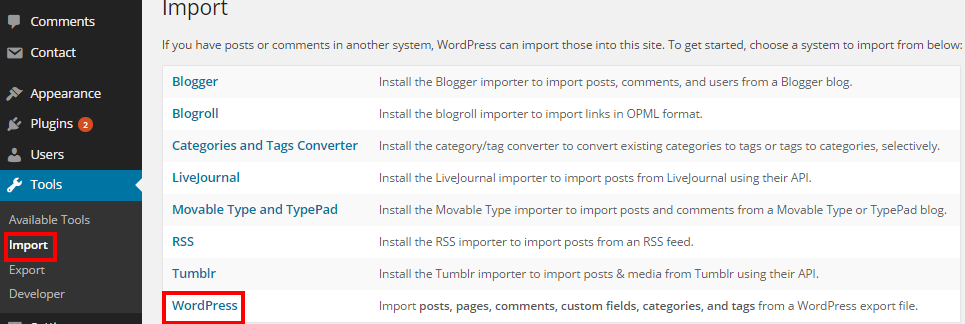
4. A new screen will appear. If the WordPress.com account names don’t match with your current self hosted WordPress installation then you will be prompted to assign the imported posts to the appropriate account or create a new user.
Select the Download and import file attachments option. Your WordPress site will attempt to import any images contained within the post along with any other media attachments.
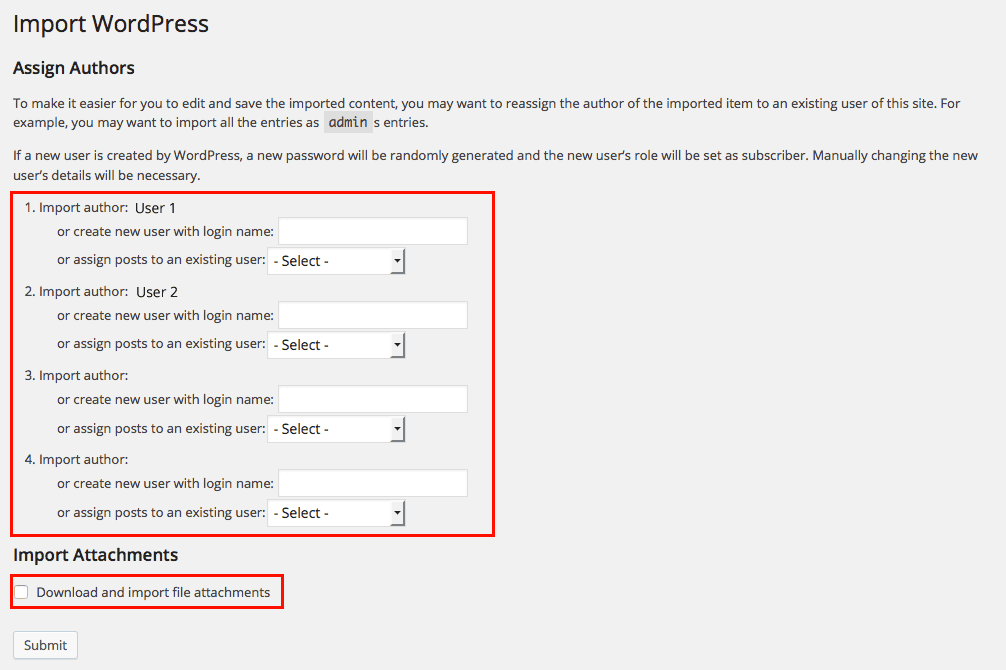
5. Once the migration you can then test your new site either via your temporary URL or using your full domain name.
If you had configured a temporary URL will now want to reverse the settings created in the wp-config.php file and your MySQL database. This will allow your new web site to operate against the domain name you purchased from WEB24.

