Transferring your WordPress site
This tutorial looks at how to go about transferring your WordPress site to an WEB24 hosting account. 
While installing a WordPress Blog into your AUSWEB hosting account can be simply done by using Fantastico Deluxe, there are some occasions where you want to manually transferring your WordPress site blog to your AUSWEB hosting account. This may be because you already have a WordPress Blog hosted elsewhere and are changing hosting providers or you have a WordPress Blog that you have developed on a test server.
Start transferring your WordPress site
You can transfer your WordPress site over to WEB24 by following the steps below:
-
Download your WordPress Blog
Do this by Logging into your old host via FTP and download your WordPress blog
-
Upload your WordPress Blog to WEB24
Login to your WEB24 FTP account and upload your WordPress site
-
Export your WordPress MySQL Database using phpMyAdmin
- Login to your old host’s cPanel account
- Navigate to phpMyAdmin
- Select your WordPress database
- Select the ‘Export‘ tab on the menu on the top
- Click on the ‘Go‘ button to confirm
-
Create a new WEB24 MySQL Database via cPanel
- Create a new database called ‘wp’
- From cPanel select the MySQL Databases shortcut under the Databases section
- Enter ‘wp’ into the Create New Database field and click on the ‘Create Database‘ button to complete
- Create a new user called ‘wpuser’
- Click ‘Back’ to return to MySQL Databases, then scroll down to the MySQL Users section
- Enter a new user ‘wpuser’ and password into the required fields
- Click ‘Create User’ to complete
- Assign privileges to your newly created user
- Again, click ‘Back’ to return to MySQL Databases
- Scroll down to the ‘Add User to Database’ section
- Select your newly created user from the ‘User’ dropdown menu
- Select the database from the ‘Database’ dropdown menu
- Click on the ‘Add’ button
- Select the ‘All Privileges’ checkbox
- Select ‘Make Changes’ to finalise
- Create a new database called ‘wp’
-
Import your MySQL Database to WEB24 using phpMyAdmin
- Login to your WEB24 cPanel
- Navigate to phpMyAdmin
- Select database ‘wp’
- Select ‘Import’ tab in the menu on the top
- Click on the ‘Choose File’ button and select the .sql file you exported earlier
-
Modify your WordPress wp-config.php via cPanel File Manager
- From the cPanel Homepage click on ‘File Manager’ under the ‘Files’ section
- Navigate to where you uploaded WordPress site, this should be in the public_html folder
- Select the wp-config file, right click and select ‘Edit’
- Leave the character encoding set to utf-8 and Click ‘Edit’
- Update the Database, Username and Password sections of the document with your new credentials
- Scroll down and create two new lines above the /* That’s all, stop editing! Happy blogging. */ line with the following:
define("WP_SITEURL","yourdomain.com"); define("WP_HOME","yourdomain.com");Note: If your domain is not pointing to your AUSWEB account, you can use your ‘temporary URL’. Your temporary URL can be found in the email titled ‘New cPanel Hosting Account Information’ which was sent to you upon signup. - Click on ‘Save Changes’ to complete transferring your WordPress site
- Login to your WordPress Site
- Login at /wp-admin
- Select Settings > General on the menu on the left
- Have your nameservers been delegated to WEB24?
- Enter http://yourdomain.com into the WordPress Address (URL) and Site Address (URL) fields
This is the end of the tutorial of how transferring your WordPress site to WEB24.
FAQ
- I can’t upload images, why?
“Unable to create directory. Is its parent directory writable by the server?”
Check permissions are 755 on ‘wp-uploads’ folder - I can’t see my site at ‘auswebaddress.com’ what’s happening?
- Check to see what directory WordPress is in under ‘public_html’
- Make sure step 6 has been followed correctly with the correct address
- Make sure your nameservers have been delegated, if not, use the temporary address transferring your WordPress site to WEB24.
How to use Your Temporary URL with WordPress
When transferring your WordPress installation to WEB24 you may need to use the temporary URL, this URL will allow you to access your site before the Name Servers have propagated to ours.
A few of the symptoms or issues you may be running into are:
- My Domain name isn’t resolving to my new account yet.
- I don’t get any images or themes to show up, just the text.
- I can’t log into my Administrator Panel, because logging in wants to take me to a URL with my domain.
- How can I change my settings to allow me to view my WordPress Blog before my domain name resolves?
Changing to the temp URL
There are a few cases where you might need to go in and change a URL in the WordPress database.
- My domain name isn’t resolving to my new account yet, so I have to visit my WordPress install with a URL like http://74.220.219.65/~examplec/. I don’t get any images or themes to show up, just the text.
- I also can’t log into my Administrator Panel, because logging in wants to take me to a URL with my domain name in it. How can I change my settings to allow me to view my WordPress blog before my domain name resolves?
- The URL appears like http://www.domain.com/addondomain/ and there are no redirects in the .htaccess
- If WordPress was installed to an addon domain, then the database URL will need to be changed to something like http://www.addondomain.com
This requires a little MySQL trick. It’s two simple edits in the database.
- First, make sure that your WordPress installation is complete, and you know what the name of the database is. If Installatron or Fantastico installed WordPress for you, it’s likely the name of the database is something like:
- username_wrd1
- If you don’t know the database name, you can use the File Manager to look inside the wp-config.php file to find out its name.

- Right click wp-config.php and select Code Edit. You can now see the username and database.
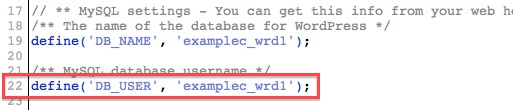
- Next, log into your cPanel. Look for the Databases section.
- Select the icon named phpMyAdmin (looks like a sailboat.)

- Once here, you need to select the database name on the left. (i.e. “_wrd1”)
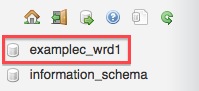
- This will display the names of the Tables to the right.
- Now there are icons to the right of the tables. The First one is called “Browse”. Click “Browse”.
![]()
- Next, the database entries are listed in columns and rows. You want to select the pencil icon (for Edit) on the left for the top row (option_name is “site url”)
![]()
- Once you’ve clicked the pencil icon, you will see your domain name listed something like this:
- http://example.com/

- You want to change that to something like this:
- http://70.103.189.86/~examplec/

- This step is crucial so you don’t make a mistake. Please take a moment to verify the URL you are typing in here is correct, or you won’t see any change.
- Once you’ve changed the URL, down at the bottom there is a “Go” button. Select the “Go” button.
- Select the next button to go to the next page
- Look for the option_name home
![]()
- Select the pencil icon to Edit.
- Make the same URL change here as you did for siteURL earlier. And click the “Go” button.
- Visit your Temporary URL (http://74.220.219.65/~examplec/) for your blog, and all the images will show up just fine.
Changing from the temp URL
Once you’ve changed your name servers so your domain name resolves to your account, you don’t have to go back into phpMyAdmin to make the change again.
- Log into your WordPress Admin Panel
- Click the tab “Settings”. Here you will see WordPress and Site address (URL):
![]()
- It is set to your Temporary URL (http://74.220.219.65/~examplec/).

- Change this to your domain name with any folders required, and you’re back to normal.


