Setting up a POP email account with SSL in IncrediMail
This tutorial will show you the steps for setting up a POP email account with SSL in IncrediMail
1) To configure a POP email account with SSL, first click the “Tools” tab.
2) Then click “Email Accounts”.
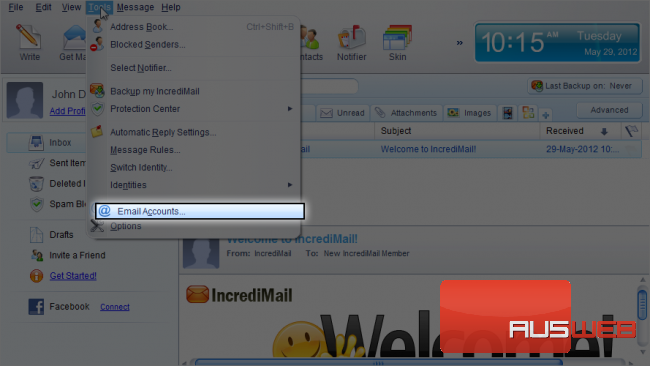
3) Click the “Add” button.
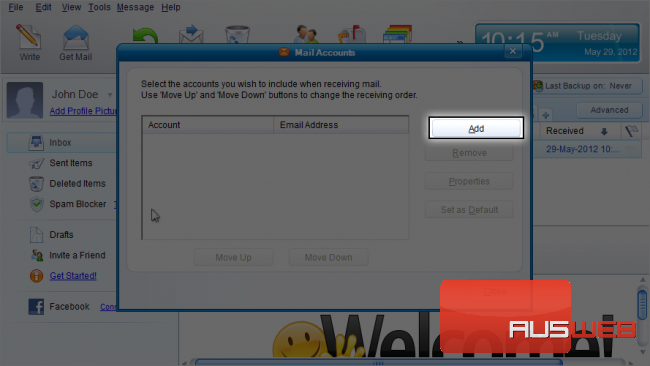
4) Check here to configure settings yourself, then click “Next”.
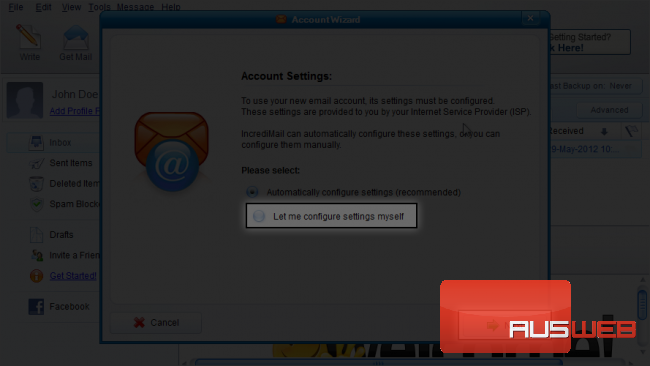
5) Choose “Other” as the email account type you wish to setup.
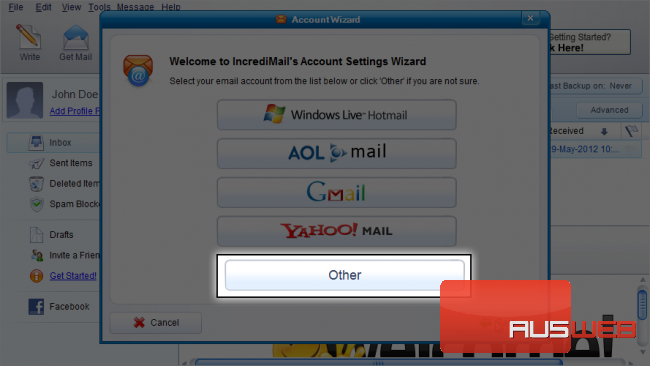
6) Enter the email address you want to configure, and its password.
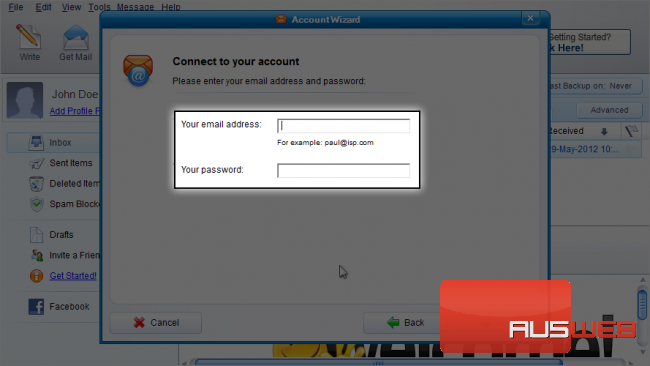
7) Then click “Next”.
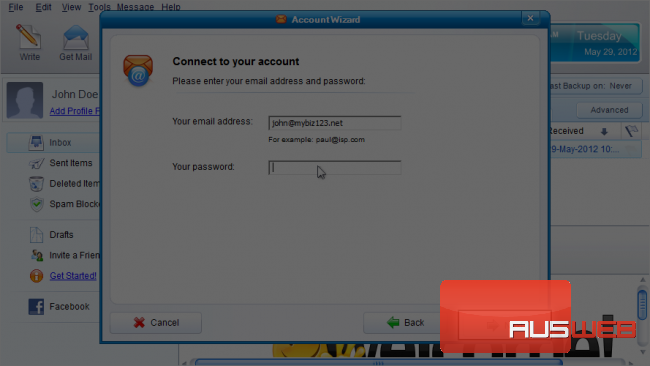
Next we have to configure our server settings.
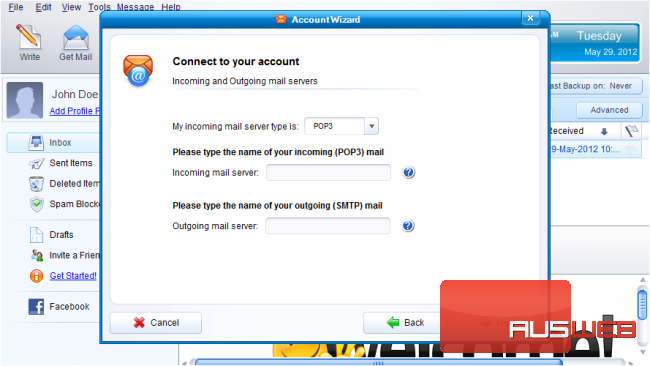
8) Ensure “POP3” is selected as the server type.
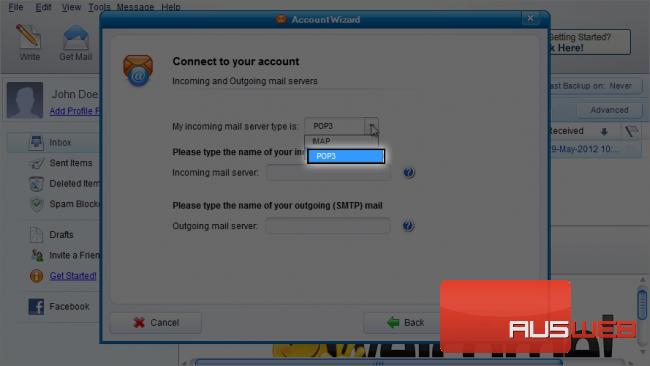
9) Then enter the incoming and outgoing server addresses here.
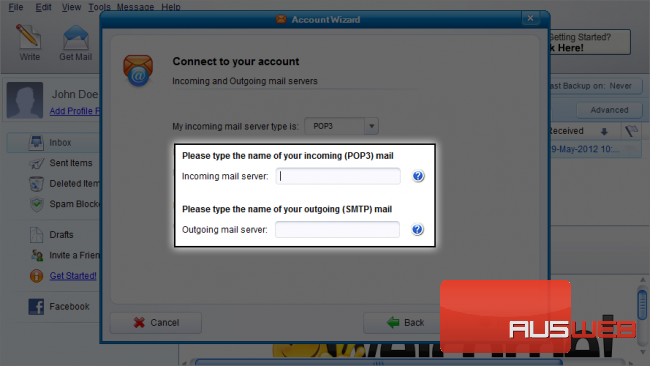
10) Then click “Next”.
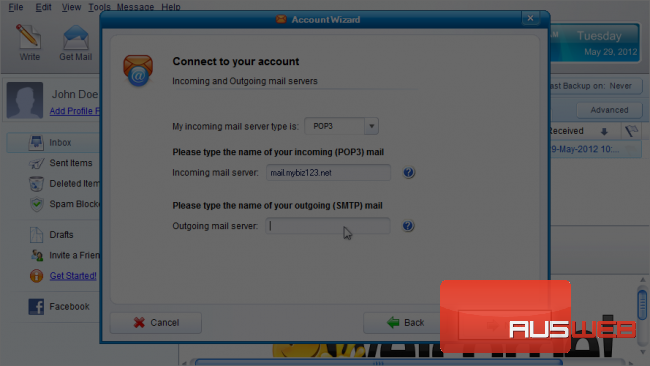
11) Click “OK”.
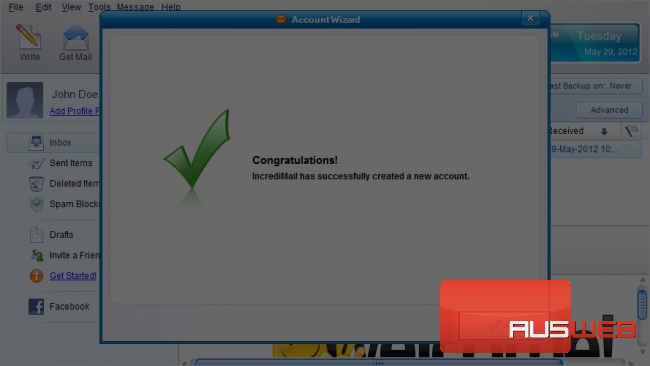
12) With the new account selected here, click the “Properties” button.
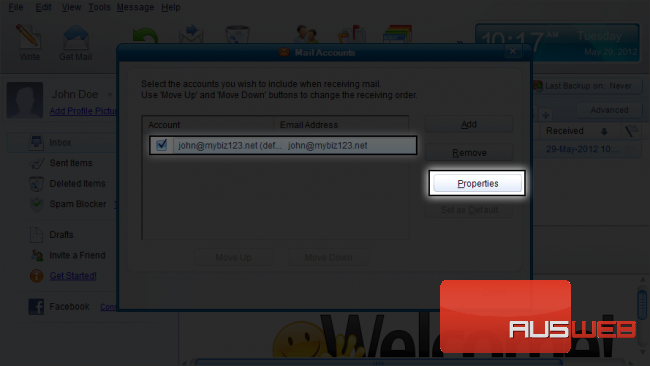
13) Then click the “Servers” tab.
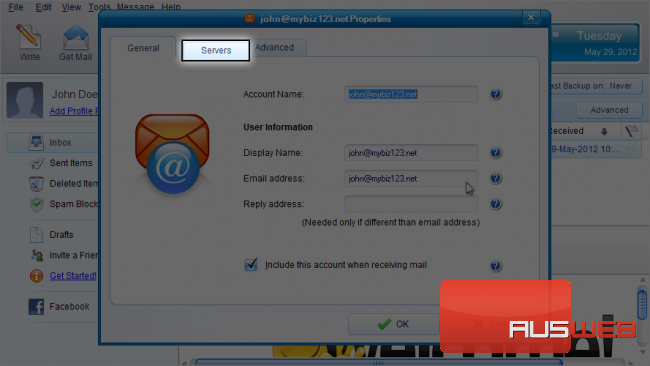
14) Check here to require server authentication.
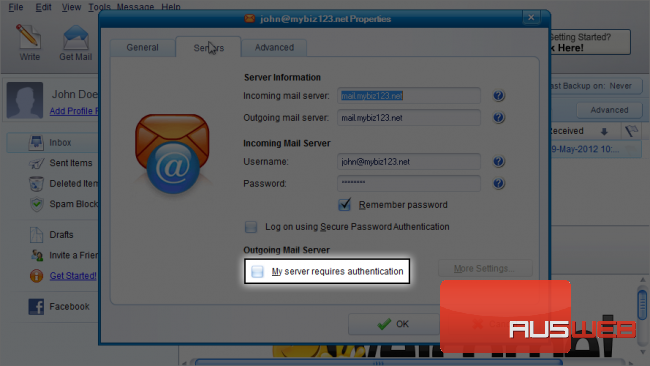
15) Then click “More Settings”.
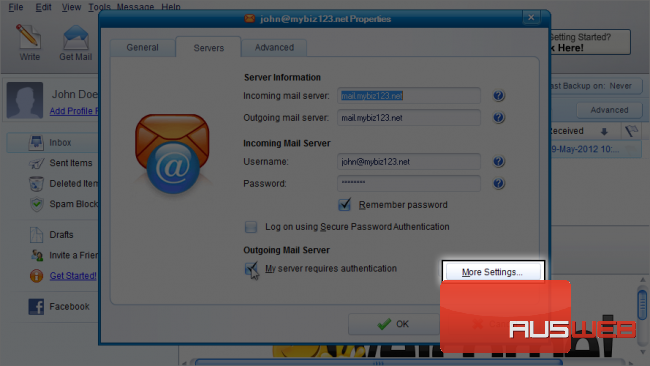
16) Ensure it’s set to use the same settings as your incoming server, then click “OK”.
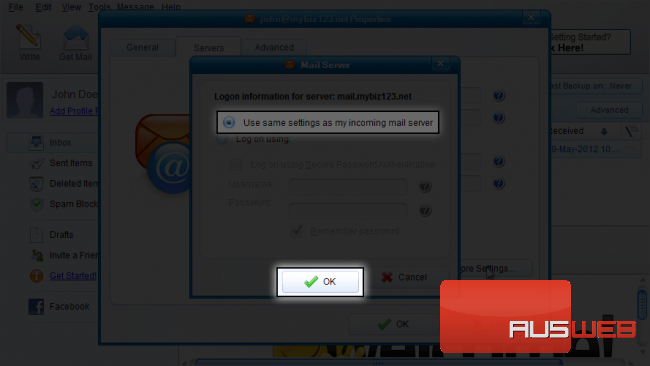
17) Click the “Advanced” tab.
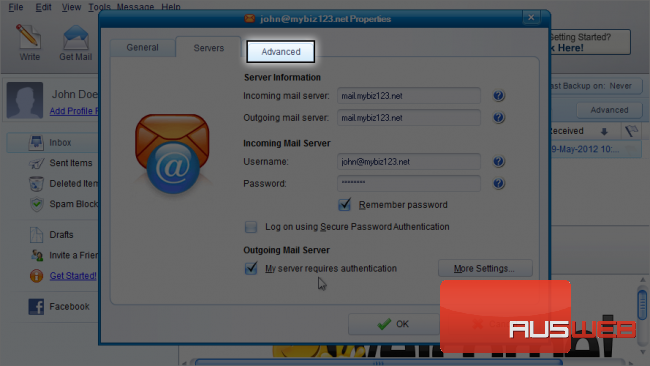
18) Click here to require a secure SSL connection for the outgoing server.
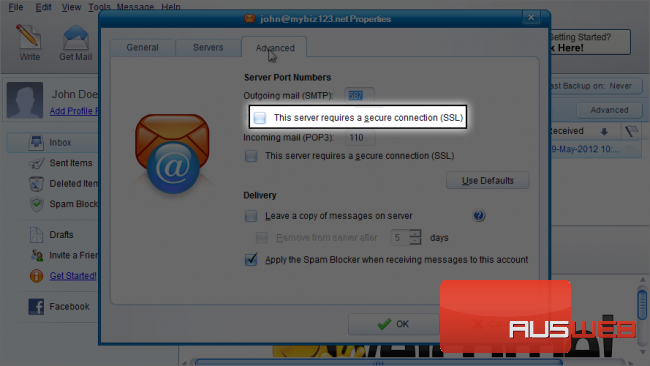
19) Be sure to enter 465 for the secure port number.
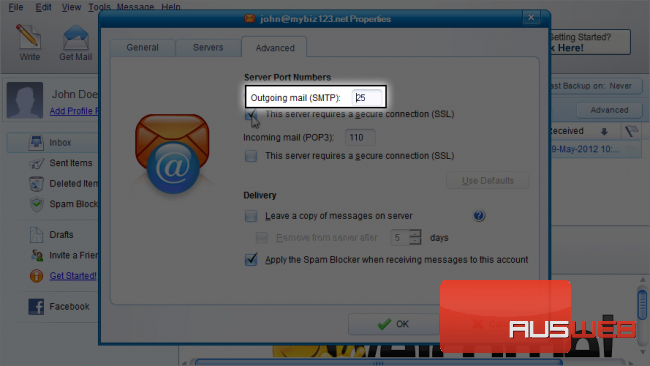
20) Then check here to enable SSL for the incoming server.
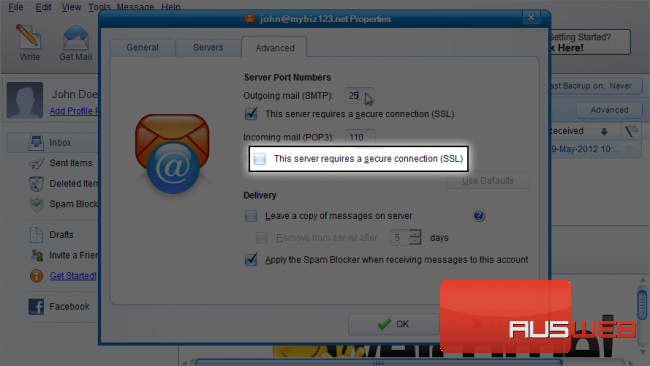
Note that by doing so the port number changed to 995, the default email port for SSL.
21) Click “OK”.
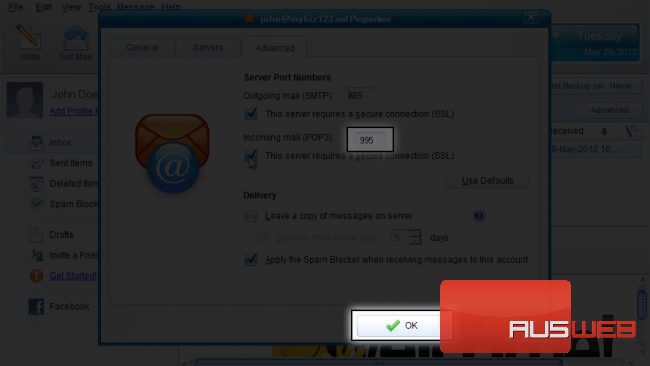
22) Then click “Close”.
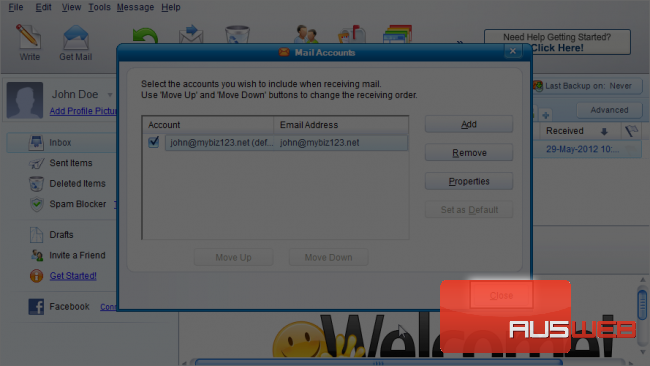
That’s it! The email account has been added.
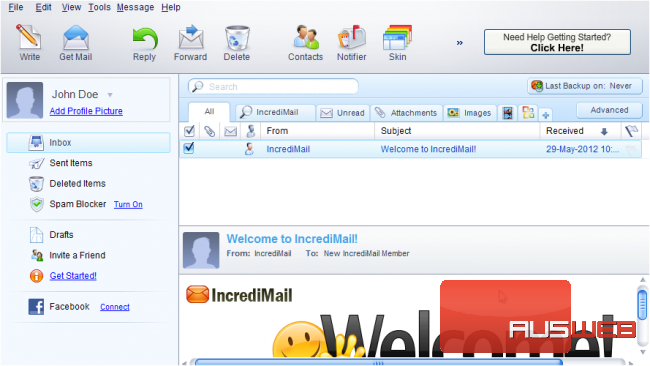
This is the end of the tutorial. You now know how to configure a POP email account with SSL in IncrediMail.

