Checking your server status in WHM
This tutorial will show you the steps for checking your server status in WHM
Let’s take a look at the Server Status section of WHM, and the 2 options; Server Information and Service Status.
1) Click the Service Status link
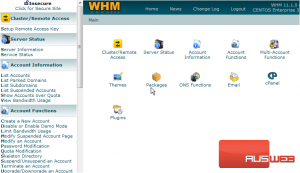
Here you will find a list of services running in your server, and their status whether the services are up or whether they’re failing. From the green lights shown, we see that the services here are all up and running fine
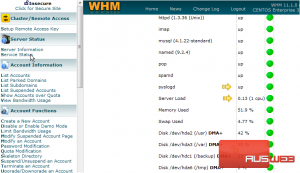
If the lights were red (failing) or yellow (about to fail), then more investigation would be needed to find out why, and how to get the services back up and running
One of the more important items in this list is the Server Load. It is a good indication of how hard the server is being run. If the load gets much above 1.00 (depnding on your server configuration), it may be overloaded and should address this with your server administration
At the bottom of the list of services, list your hard drive partitions and how much storage space is being used by each. It is typically the /home directory where all the hosting account files are located, so you should ensure there’s lots of space available here
In this configuration, we see there is a /backup partition setup on a separate hard drive (hdc), and it is currently 33% full
2) Now click the Server Information link
On the Server Information page, you can see the complete details of your server
In this case the server has an Intel Pentium 4 – 1.7 GHz processor with 256 KB cache, and has 512 MB RAM memory
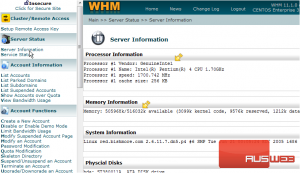
It has 2 hard drives named hda and hdc. Here we can see that hard drive hda is an 80 GB drive. hdc (the second hard drive) is also an 80 GB drive. You can see a breakdown of how the 512 MB of RAM memory is being used here. Finally, a detailed breakdown of the hard drive partitions is shown here at the bottom of the page
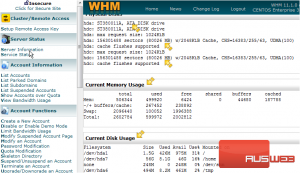
This is the end of the tutorial. If you ever have problems with the service you get from your server, you should return to the Server Status section to check things out

