Clear your web browser cache
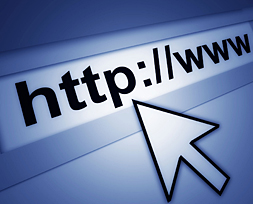 On your keyboard, just hold down the “Ctrl” key (Command on Mac) & press the “F5? (function) key at the same time.
On your keyboard, just hold down the “Ctrl” key (Command on Mac) & press the “F5? (function) key at the same time.
While that works for 90%+ of users, it’s possible it won’t work for you (depending your computer and keyboard setup).
Make sure your keyboard is set properly
More and more keyboards are adding special functions to different keys that are accessed by first pressing some other key. So you need to make sure that when you press the “F5? key it’s operating in function mode. Usually, this is simple to tell. If something else happens when you press it (e.g., your volume control pops up, or something similar), you’re in the wrong mode. You’ll have to find out which other key to press first to return your function keys to operating in function mode.
Clear your web browser cache for various browsers
Internet Explorer
To reload a page and bypass the cache:
either: Hold the Ctrl key and press the F5 key.
or: Hold the Ctrl key and click the Refresh button on the toolbar.
To completely clear the cache (see note above):
Internet Explorer 9 Beta:
Click ‘Tools’ (the Gear-shaped button on the top-right section of the browser), point to ‘Safety’ and click ‘Delete Browsing History…’ (Keyboard Shortcut: Ctrl + Shift + Del).
Choose the desired options you would like to delete (Temporary Internet Files, Cookies, etc) and click ‘Delete’.
Internet Explorer 9 will now silently delete the items you’ve chose.
Once finished, the notification bar (the bar at the bottom of the screen replacing the Information Bar in older IE browsers) appears stating that the selected browsing history has been deleted.
Internet Explorer 8:
Show the Delete Browsing History box:
1/ either: Hold the Ctrl and Shift keys and press Delete. or: Click the “Tools” menu then select “Delete Browsing History”. or: Click the “Safety” command bar button then selecting “Delete Browsing History”.
2/ then: Make sure “Temporary Internet Files” and “History” are checked, and click “Delete”. If you want, you can also opt to delete cookies (but this will cause websites to forget any settings you have provided).
Internet Explorer 7:
Click “Tools” and select “Internet Options”, choose the “General” tab and click “Delete Files” under the Temporary Internet Files section. If you want, you can also opt to delete cookies and browsing history.
Older versions of Internet Explorer:
Click on “Tools” and then “Internet Options” and choose the “General” tab. Then click on “Delete…” under “Browsing history”. In the “Temporary Internet files” section, click “Delete Files…”. You will then get a dialogue box asking if you want to delete just the temporary files, or all offline content. Choose the latter and click “OK”.
To change cache settings (only do this if you are reasonably confident about what you are doing):
Select “Tools” – “Internet Options” – “Temporary Internet files” – “Settings…” to make advanced configuration changes to the cache.
There is an option labeled “Check for a new version of stored pages”. This does not bypass the cache, it merely determines how often the browser asks whether there is a newer version available.
Mozilla family
This includes Firefox, Netscape Navigator (versions 6.x and 7.x) and SeaMonkey.
1/ To reload a page and bypass the cache:
either: Hold down both the Ctrl and Shift keys and then press R. (Alternatively, hold down the Ctrl key and then press F5.) On a Mac, use the Command key instead of Ctrl. or: Hold down the Shift key and click the Reload button on the navigation toolbar.
2/ To completely clear the cache (see note above):
From the ‘Edit’ or ‘Tools’ menu, choose ‘Preferences’ or ‘Options’. Expand the ‘Advanced’ options and choose ‘Cache’ or ‘Privacy’. Click the button called ‘Clear Cache’. In newer versions of Mozilla Firefox, you can easily clear the cache, history and cookies: Hold down the Ctrl and Shift keys, and press Delete (or Del), then choose what you want to remove. Or from the ‘Tools’ menu, select ‘Clear Recent History’. For a more complete purge, see this link. For older versions of Mozilla Firefox, go to ‘Tools’ ? ‘Options’ and click on ‘Privacy’ (picture of a key) in the sidebar of the window that pops up. Click the ‘Clear’ button that is next to the word ‘Cache’.
3/ To disable caching (only do this if you are reasonably confident about what you are doing):
For Firefox
Choose Tools | Options… (or Edit | Preferences in the Linux version) Choose Advanced at the top Choose the Network tab Change the cache size to 0 (zero).
For SeaMonkey
Choose Edit | Preferences… Expand the Advanced item near the left bottom Choose Cache item Change the Size value to 0 (zero).
Firefox has memory caching, which might also need to be considered when troubleshooting cache-related issues.In the address bar, enter ‘about:config’Filter the configurations options by entering ‘cache’ in the filter at the topChange browser.cache.memory.enable to FALSESafari
* To reload a page and bypass the cache:
o for version 4 and newer:
o Hold down the Shift key and click the Reload toolbar button.
o for version 3 and older:
o Hold down the Command key, and press R. This kind of “regular” reload will usually bypass the cache.
o Note that Apple ([1]) claims that clicking the Reload toolbar button has the same effect as Command-R, but this is not true; frequently the button will not bypass the cache. In fact, numerous Web developers have reported erratic behavior in general in bypassing the cache in Safari, in some cases having to resort to both clearing the cache (see below) and then quitting and relaunching the application.
* To completely clear the cache (see note above):
o From the ‘Safari’ menu, choose ‘Empty Cache…’ or hold down the Option and Command keys and press E.
* To disable the cache permanently (this method only works on old versions of Safari 2 on OS X 10.4 and previous versions, and is not recommended as it may potentially (although rarely) cause system instability):
o Quit Safari by choosing ‘Quit’ from the ‘Safari’ menu, or by holding down the Command key and pressing Q.
o Open a Terminal window by double-clicking ‘Terminal’ within the ‘Utilities’ folder, which is within the ‘Applications’ folder.
o Type the following commands, which are case-sensitive, each followed by the Enter key:
+ rm -rf ~/Library/Caches/Safari
+ touch ~/Library/Caches/Safari
o Quit Terminal by choosing ‘Quit’ from the ‘Terminal’ menu, or by holding down the Command key and pressing Q.
o Relaunch Safari.
* To disable the cache for the session (Requires developer menu to be enabled. Go to Preferences, pick the Advanced Tab, then click “Show Develop menu in menu bar”):
o Click Develop, then click Disable Caches
Google Chrome
* To reload a page:
o Either: Hold the Ctrl key and press F5.
o Or: Hold the Ctrl key and click Reload button.
* To reload a page and bypass the cache:
o Repeat either action above as soon as the page has reloaded.
* To disable the cache:
o Add ‘–disk-cache-size=1 –media-cache-size=1′ command line switches to the shortcut target.
* To clear the cache:
o Go to the Tools menu (the wrench on the upper right of the browser) and click on Options [for Macs, go to the “Chrome” menu, and select “Preferences”]
o Select the Under the Hood tab, and click on Clear browsing data…
o Select the types of data you want to clear—you probably want Empty the cache
o On the Clear data from this period: drop-down list, select one of the following:
Everything to clear all the data you selected;
Last day to clear the data only from the last day;
Last week to clear the data only from the last week; or
Last 4 weeks to clear the data only from the last 4 weeks. or: [PCs, Ubuntu] hit Ctrl+Shift+Del and check Empty the cache from the checkbox list and click Clear browsing data.
Opera
* Reloading a page:
o Hold down the Shift key, and click the Reload button on the navigation toolbar.
o You can also hit Shift + R to reload.
o Or Empty the cache completely (see below).
o Or Click edit this page, and save the page without making any modifications (this doesn’t affect the page history).
* To completely clear the cache :
o From the ‘Tools’ menu, choose ‘Preferences’. Expand the ‘Advanced’ options and choose ‘History’. Click the button called ‘Empty now’.
o Alternatively, you can easily clear the cache, history and cookies: From the ‘Tools’ menu, choose ‘Delete private data’. Click ‘Details’, make sure that ‘Delete entire cache’ is selected, and then choose any other data you want to remove.
* To disable the cache permanently (only do this if you are reasonably confident of what you are doing):
o From the ‘Tools’ menu, choose ‘Preferences’. Expand the ‘Advanced’ options and choose ‘History’. Click on the dropdown for ‘Disk Cache’ and select Off.
* To set up Opera to easily bypass the cache of specific files without needing to clear the entire cache
o From the ‘Tools’ menu, choose ‘Appearance’ (or press Shift-F12).
o In the dialogue, select ‘Panels’ and tick the ‘Info’ and the ‘Show panel toggle at edge of window’ check-boxes.
o Now there will be a clickable bar along the left edge of your browser window.
o Click the bar and select ‘Info’ ( icon) and this will give you a list of files used in the page.
o You can now select any single individual file for which you want to selectively bypass cache (as above – using F5 or shift-Reload)
Konqueror
* To reload a page and bypass the cache: either: Press F5.or: Click the Reload button on the toolbar.(Unlike other browsers, Konqueror seems to bypass its cache whenever you reload a page.)To completely clear the cache (see note above): From the ‘Settings’ menu, select ‘Configure Konqueror’. Scroll down to select the icon labeled ‘Cache’, and click the button labeled ‘Clear Cache’.

