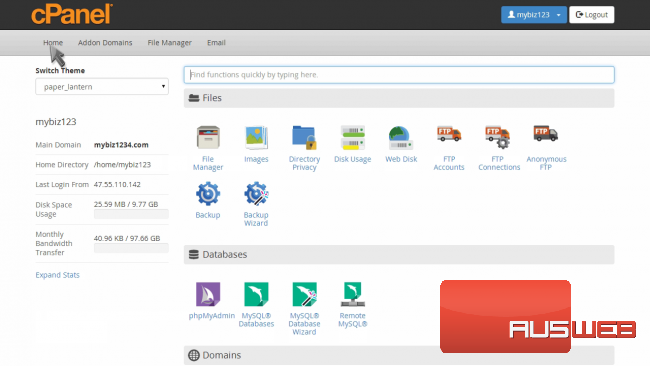How to backup your website in cPanel
cPanel Paper Lantern end-user series
How to backup your website in cPanel
This demo assumes you’ve already logged in to cPanel, and are starting on the home screen.
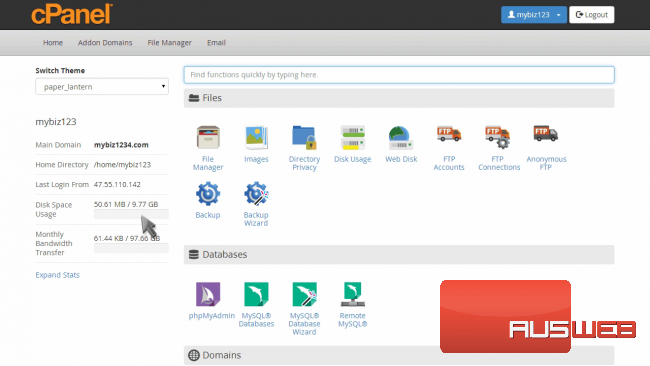
Now let’s learn how to backup our website.
Click the “Backup Wizard” icon.
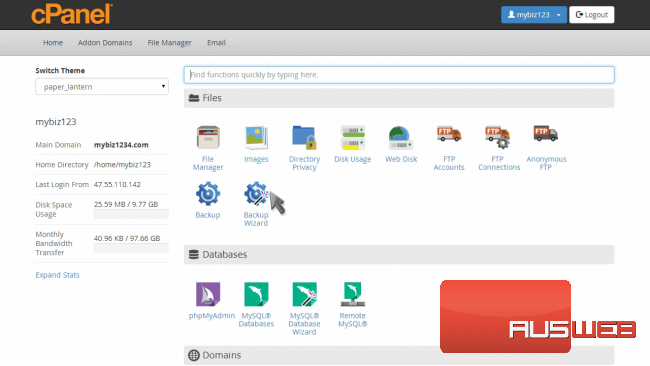
This is the main backup screen where you can backup, or restore the files in your hosting account.
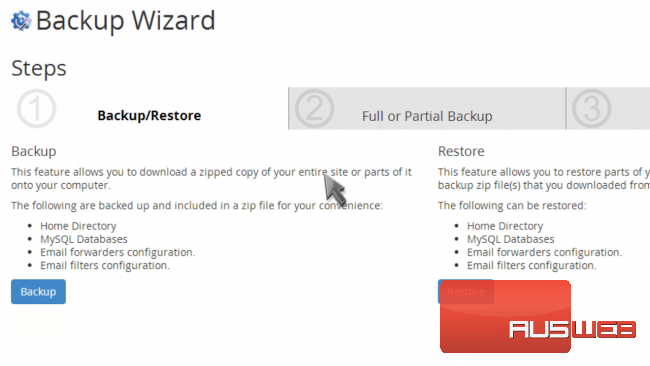
To backup your website, click the “Backup” button.
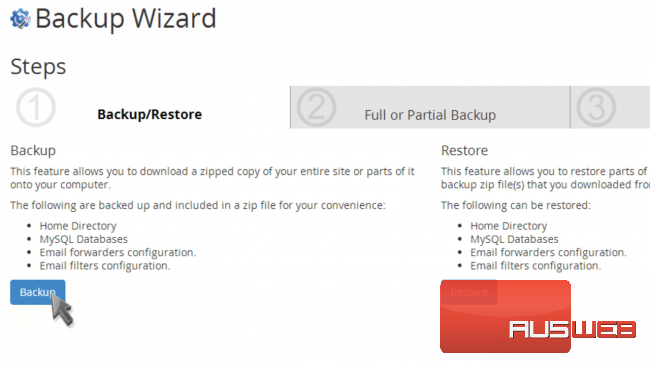
You have the option of only backing up part of your account…
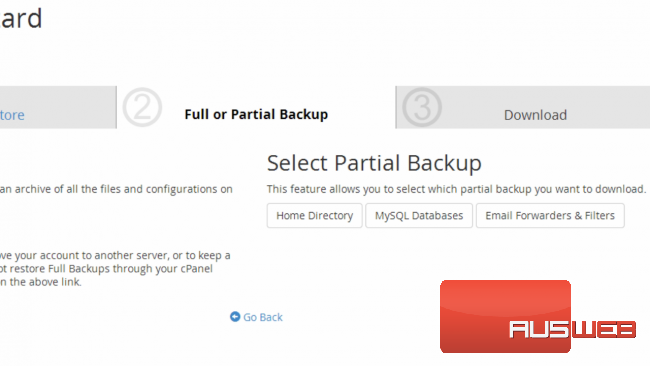
… or generating a full backup, which we’ll do now. Click the “Full Backup” button.
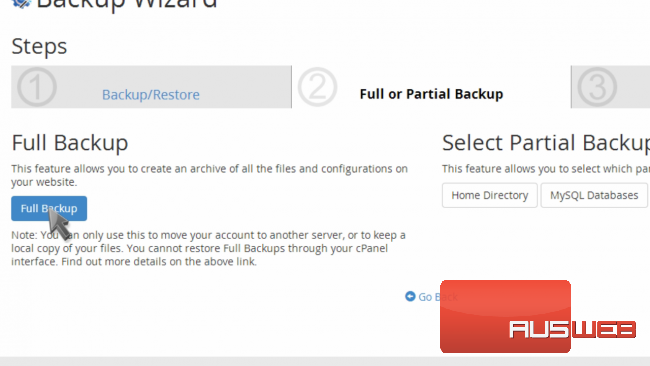
Select the destination, then click “Generate Backup”.
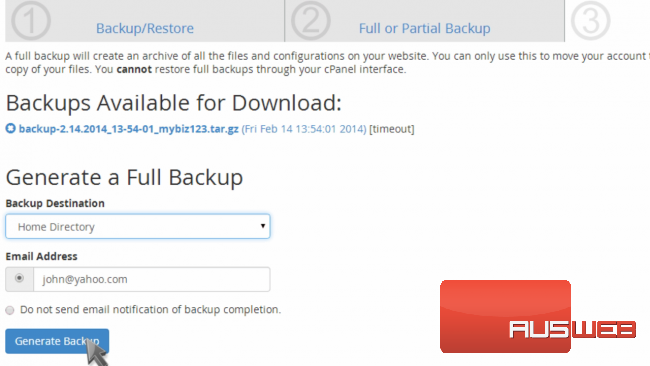
That’s it! We’ve just created a full backup to the home directory.
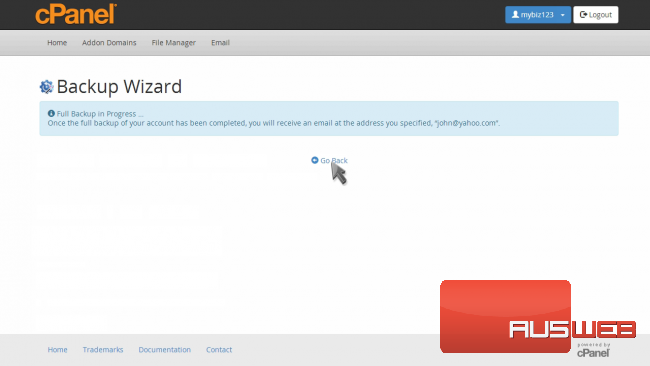
To download a copy of the backup to your computer, simply click it’s link.
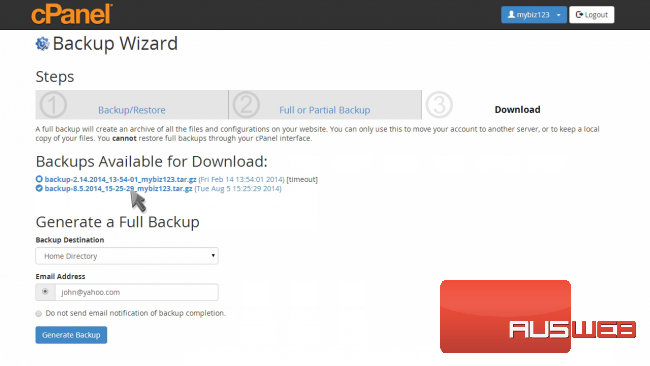
That’s all there is to it!
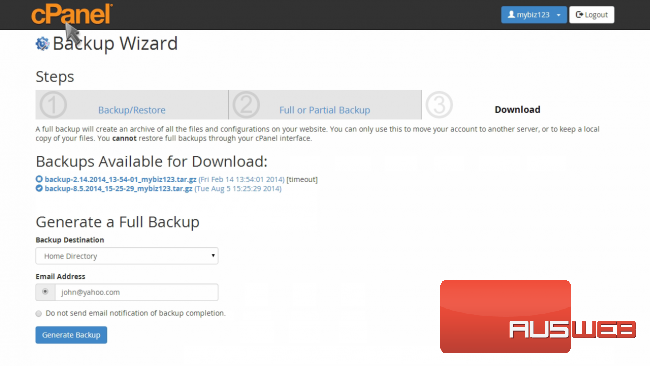
Restoring files is just as easy. Click the “Backup Wizard” icon again.
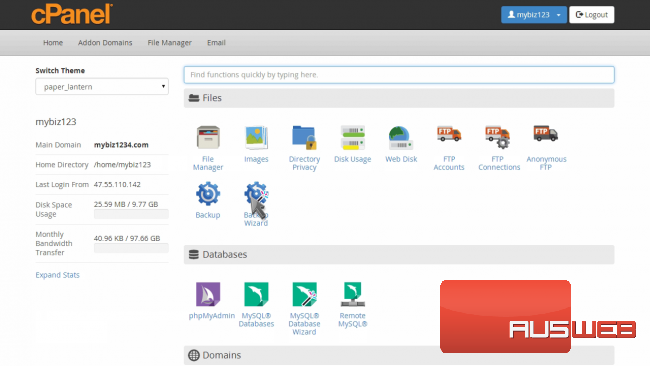
Then click the “Restore” button.
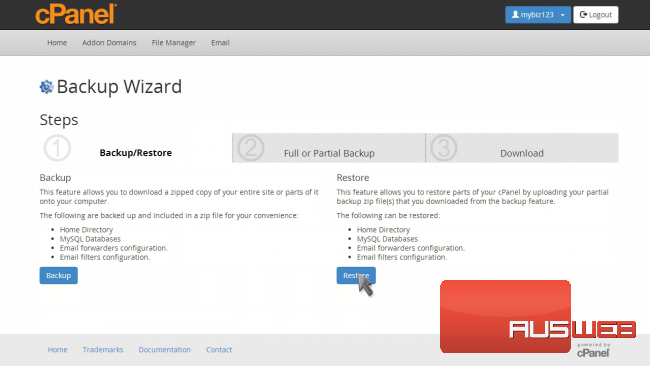
Choose what type of restore you want to do… in this case, let’s restore the “Home Directory”.
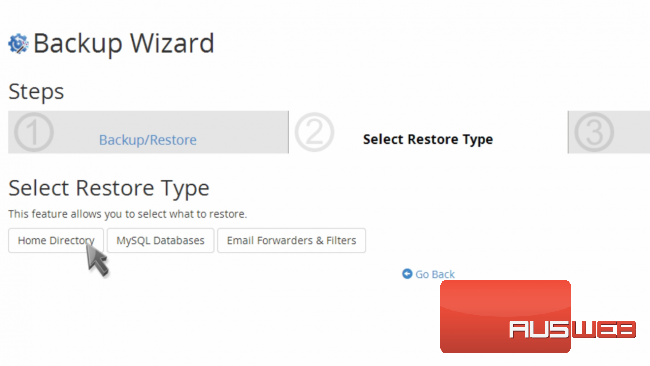
Locate the Home Directory backup…
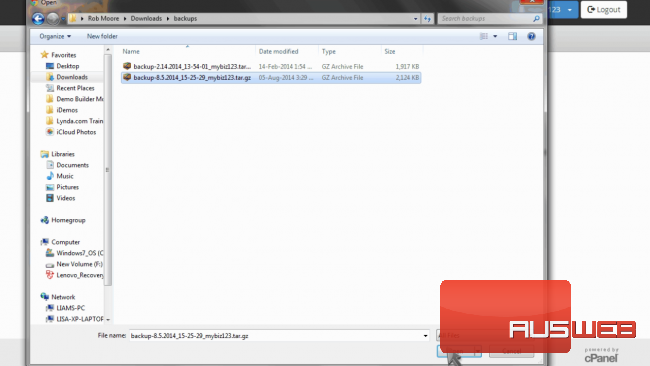
Then click “Upload”.
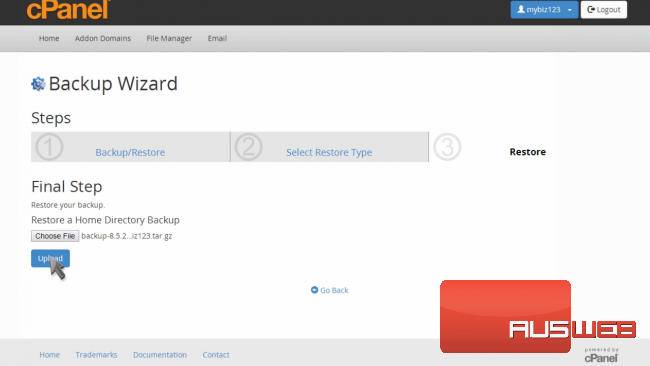
The files have been restored!
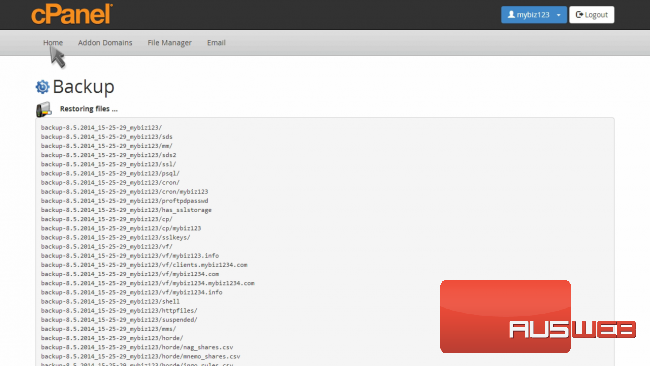
This is the end of the tutorial. You now know how to create a backup in cPanel, and restore files from a backup.