How to change PuTTY’s appearance
PuTTY Enhanced series
11. How to change PuTTY’s appearance
If you’re going to be using PuTTY a lot, you’ll probably want to customize its appearance to what you like best. PuTTY has a number of settings that allow you to do this
1) Once you have PuTTY open, load a session from the menu
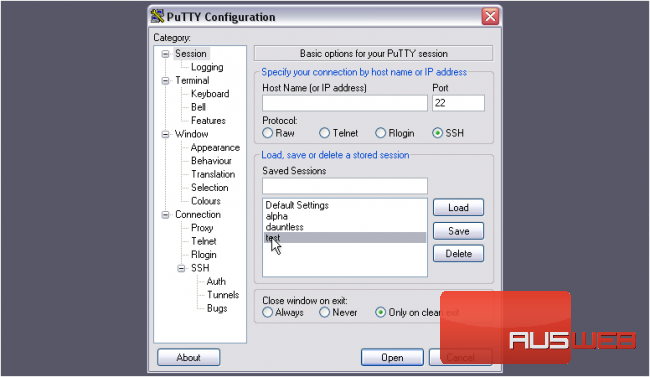
2) Then, go to Appearance
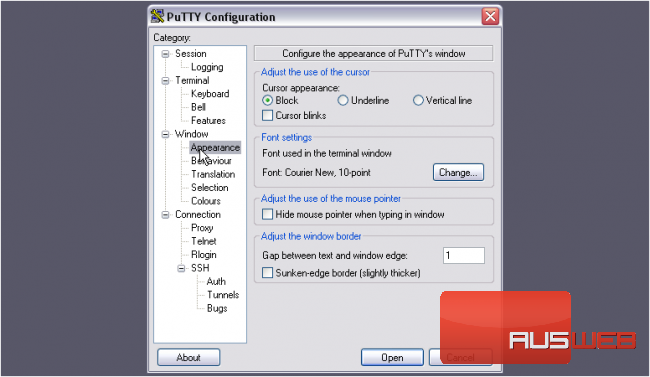
The first settings here allow you to adjust the cursor’s appearance
3) The default is Block, but you can change it to one of the other two, if you want. We’ll pick Vertical line
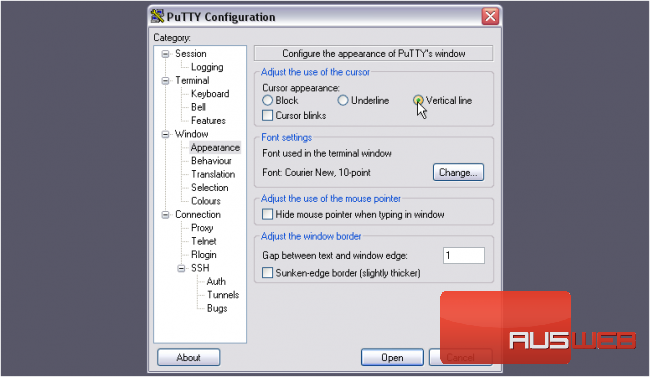
4) Click this checkbox to make the cursor blink
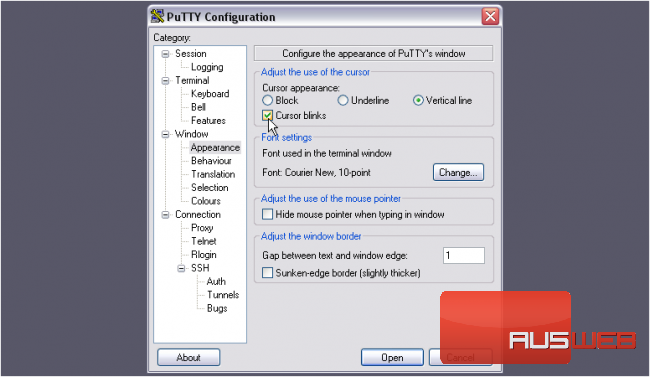
5) Now, for the Font settings
6) Click Change…
7) Select a new font from the list. Only monospaced fonts will show up; these are fonts whose characters are all the same width

5) Now, for the Font settings
6) Click Change…
7) Select a new font from the list. Only monospaced fonts will show up; these are fonts whose characters are all the same width
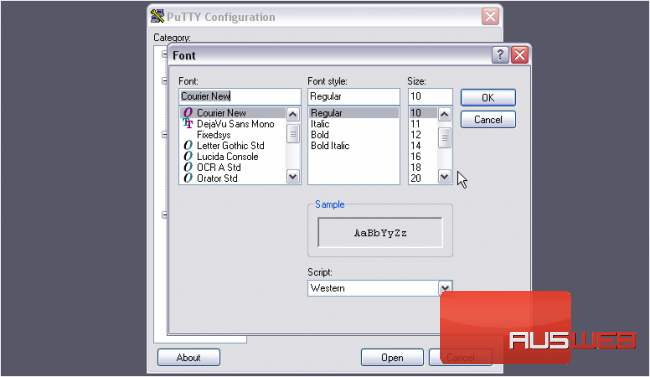
8) Change its style, or just leave it set to Regular
9) Adjust the size to something a bit bigger
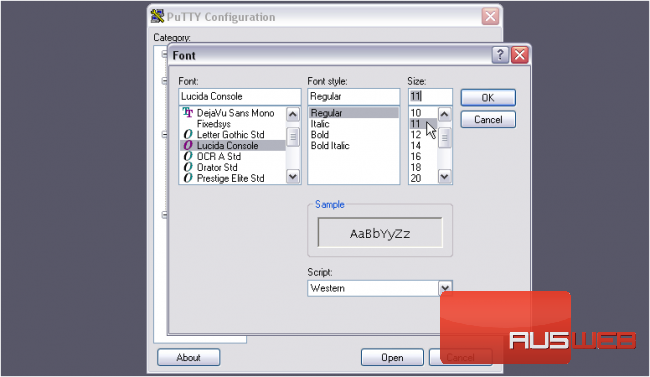
10) Then, click OK
Notice… the font name and size listed here has changed
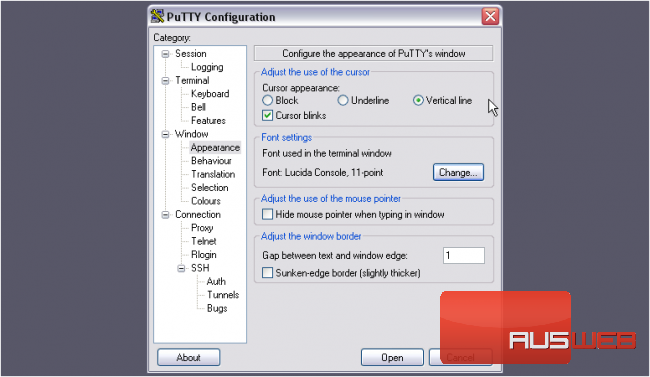
11) Mark this checkbox to hide the mouse pointer when typing
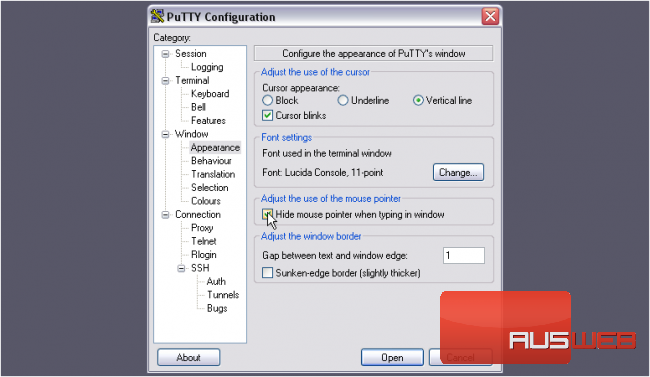
12) Last on this page, you can adjust the appearance of the window border. Use this value to control the size of the Gap between text and window edge
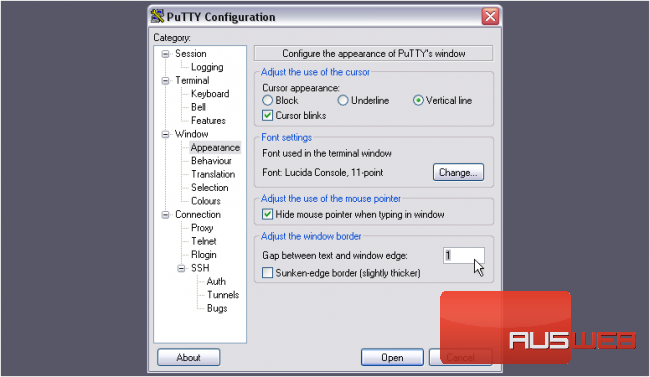
13) To display a sunken edge border, click this checkbox
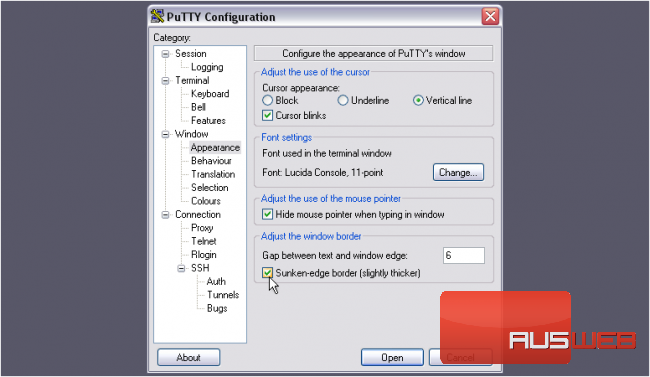
14) Now, go to Colours
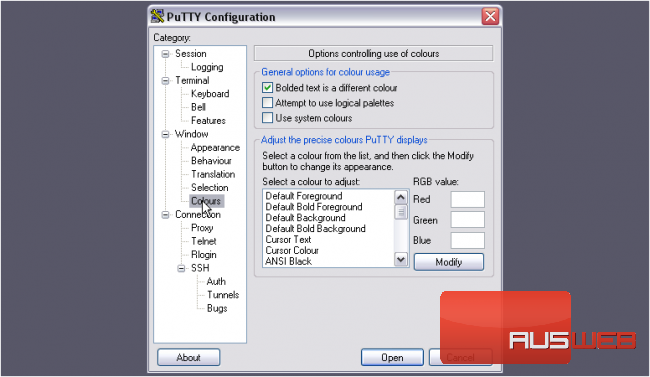
Let’s change the background and foreground colors
15) Hit Modify
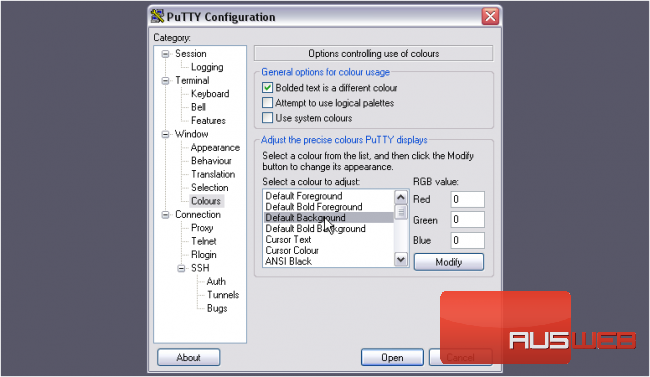
16) Choose a Basic color, or pick a custom color using the tool at right. Let’s use white
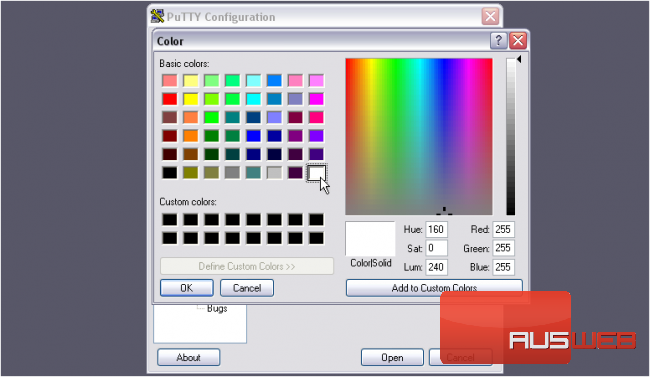
17) Click OK
18) Now, for the Foreground color
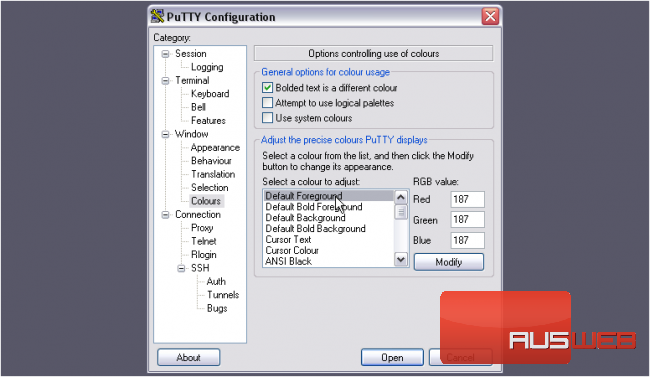
19) We’ll pick Black for this
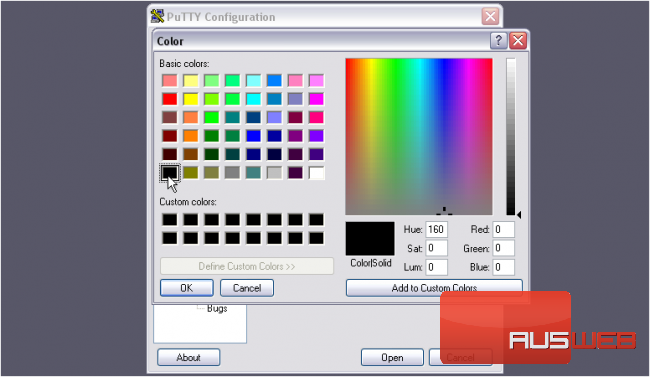
Feel free to change any other colors you want
20) Now, return to the Session page
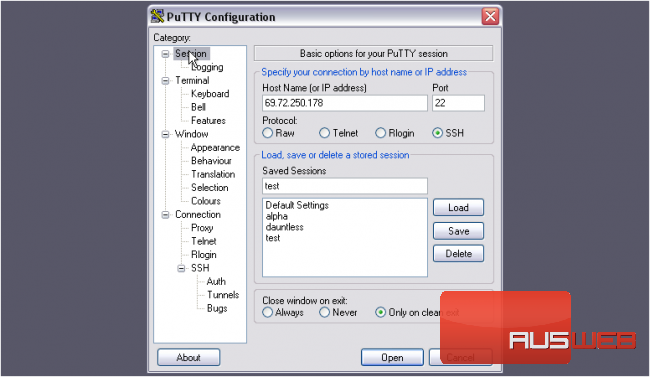
21) Save our changes to the session
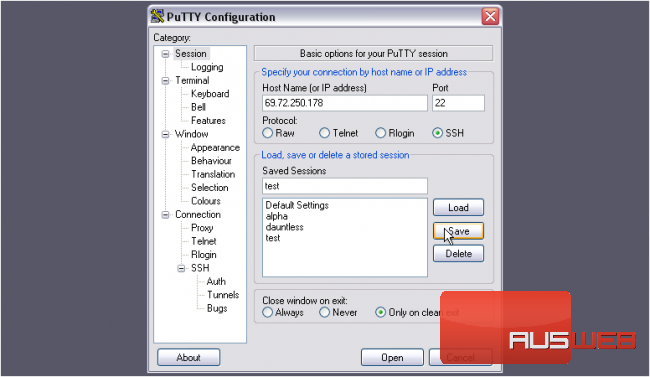
22) Then, press Open
You should notice that this looks quite a bit different than it does with the default settings
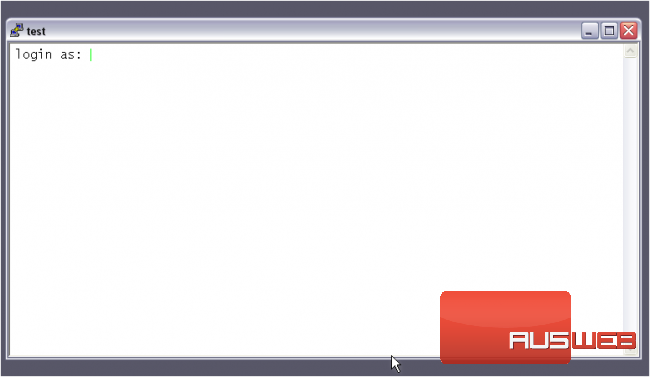
That cursor color is a little bright on a white background. You can change it with the Colours settings, where we just were
23) Log in
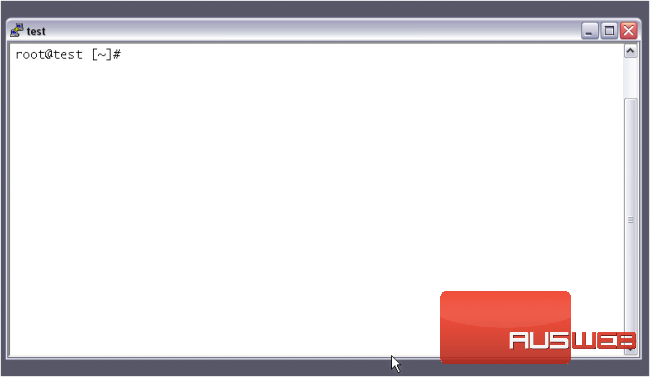
24) Test out a command
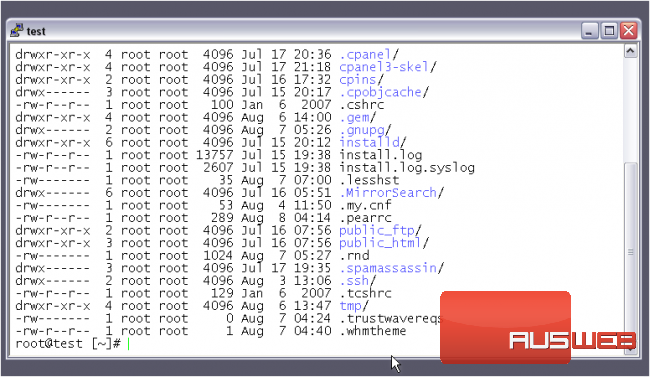
That’s it! You now know how to change PuTTY’s appearance

