How to change your WHM password
This tutorial will show you how to change your WHM password
This demo assumes you’ve already logged in to WebHost Manager (WHM)
Let’s learn how to change our WHM (or main) password
1) Click the Password Modification link
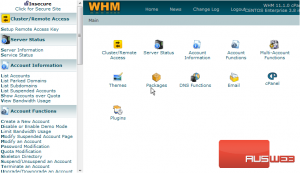
Remember that the WHM password is the same as the CPanel password for your main account. In this tutorial, our main account is abc123.com so let’s go ahead and change it’s password
2) Select abc123c
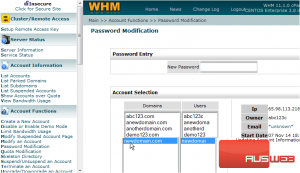
3) Then enter a new password here
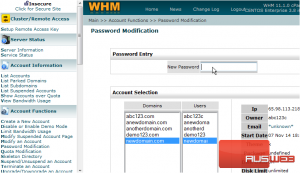
4) Click the Change button
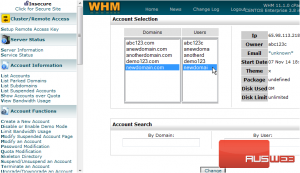
That’s it! We’ve successfully changed our main password that’s used to login to WHM, and CPanel for abc123.com
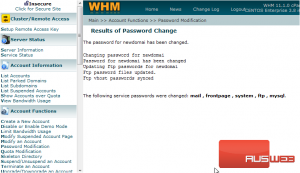
Now let’s go try and do something else in WHM
5) Click List Accounts
Since we’ve just changed the WHM password, we are required to login again before being able to do anything else in WHM
6) Enter the new WHM password here. Then click the OK button
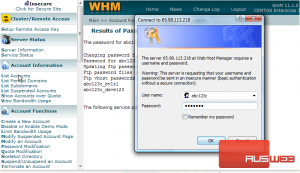
We’re now logged back in to WHM
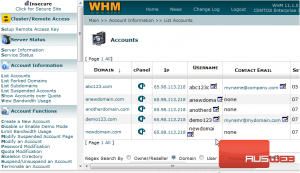
This is the end of the tutorial. You now know how to change your WHM password. Remember to keep your password in a safe place. Although you can change the passwords for any account in your WHM from WHM, you cannot retrieve a lost WHM password. If you lose it, you’ll have to contact your reseller plan provider to have it reset or changed

