Changing Email Password through cPanel
If you’ve lost or forgotten your email password for your POP or IMAP account, you can easily reset it by following the instructions below.
Please note, this method does not require the old password.
1/ Log into cPanel with your cPanel login credentials
2/ In the Mail section, click the Email Accounts icon.
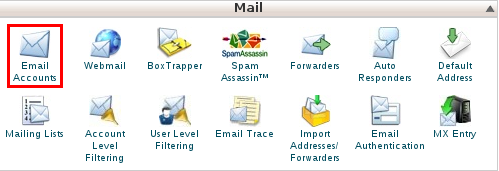
3/ To the right of the appropriate email account, click Change Password.

4/ This will open the Change Mail Account Settings menu.
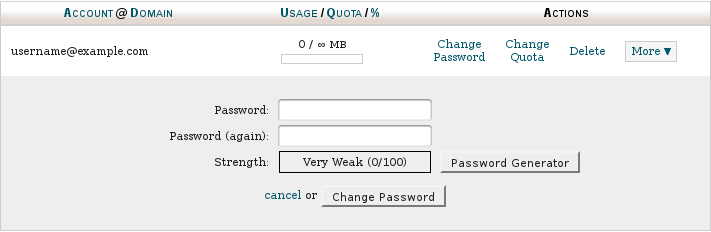
5./ In the Password field, type the new password.
6./ In the Password (Again) field, type the new password again.
- Note: The Strength Meter will indicate the difficulty of the email password you select.
- We highly recommend that you use a strong email password .Click
- Change Password to set the new password.
You should receive a confirmation message showing that your password was successfully changed.
Changing Email Password through cPanel
Please see more email guides below:
Add an Email Address
To add a new email address:
- Type the email address to be created in the Email field.
- If you manage more than one domain, make sure to select the appropriate domain from the pull-down menu.
- Type the password in the Password field.
- Retype the password in the Password (again) field.
- You can click the Password Generator link to have a strong password generated for you. For more information, read our Password Generator documentation.
- Type the quota in the Mailbox Quota field.
- The quota defines how much hard drive space the account will be allowed to use.
- Important: Due to mail server constraints, quotas cannot be greater than 2048 MB. Quotas exceeding this amount must be unlimited.
- Click Create Account.
Email addresses which already exist are displayed in a table. The information displayed in this table allows you to:
- See how much disk space the account uses.
- Change a password.
- Change a quota limit.
- Delete an email address.
- Access an account through webmail.
- Configure a mail client.
Change the Password
A secure password is one that contains no dictionary words and includes upper- and lower-case letters, numbers, and symbols.
To change the password:
- Click Change Password next to the appropriate email account.
- Type your new password into the Password box.
- Confirm your new password in the Password (again) box.
- You can click the Password Generator link to have a strong password generated for you.
- Click Change Password to store the new password.
- If you do not wish to change the password, click cancel.
Change the Quota Limit
The quota limit for an address defines the amount of mail (in Megabytes) that can be stored to its mailbox. When your mailbox exceeds this limit, any incoming mail will be returned to the sender with a message which states that the recipient’s mailbox is full. The system administrator can change this behavior with the Exim Configuration Manager feature in WHM.
It is important to keep track of quota usage, as a full quota will not allow you to receive mail.
Note: Your mailbox’s trash folder is not included in the quota limit calculation.
Note: You will not be able to exceed the quota set by your web host. Also, due to mail server constraints, you cannot set a quota greater than 2048 MB. Quotas exceeding this amount must be unlimited.
To change a mail quota:
- Click Change Quota.
- Type the new email quota (in Megabytes) into the appropriate field. For an unlimited account, click unlimited.
- Click Change Quota to store the new value.
- If you do not wish to change the quota, click cancel.

