Email Account Setup on Thunderbird
Mozilla Thunderbird is a free open-source email client. You can download Thunderbird from the following link: http://www.mozilla.org/en-US/thunderbird/
This document outlines how to configure the Thunderbird email client:
Process
- Install and open Thunderbird
- Go to Tools and click on Accounts Settings
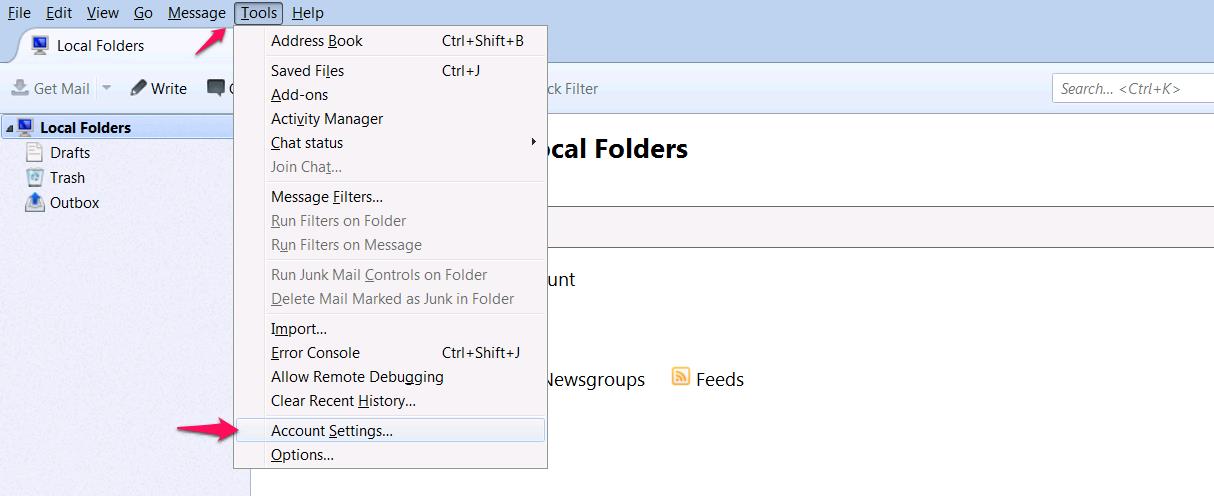
- Click on the Account Actions and select Add Mail Account.
- Complete the following fields:
- Your name — The name to display on your email
- Email address — Your email address ([email protected])
- Password — Your email account password
Click on Continue
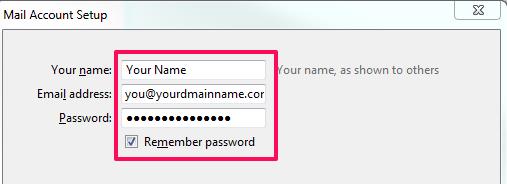
- On the next step, click on Manual config.
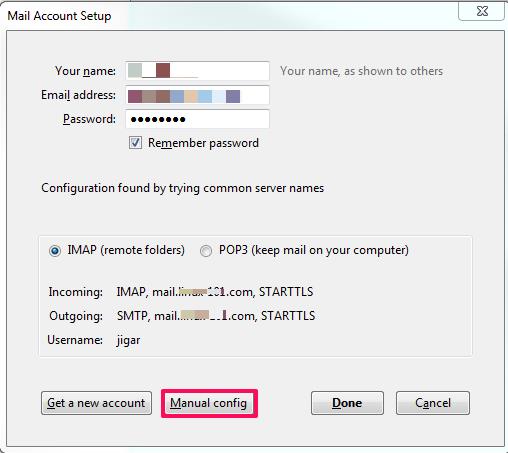
- Use the following settings:
- Incoming:
- Type: IMAP
- Server hostname: mail.yourdomain.com
- Port: 143
- SSL: None
- Authentication: Normal password
- Outgoing:
- Server hostname: mail.yourdomain.com
- Port: 25
- SSL: None
- Authentication: Normal password
- Username: [email protected]
Note: Some Internet service providers (ISPs) block port 25 out-boud. If you have issues sending emails with SMTP port 25, try using port 587.
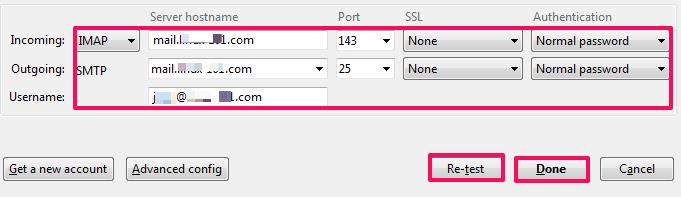
- Click Re-test to test the configuration.
- Click on Done to save the configuration.

