How to install and manage cPanel Addons in WHM
This tutorial will show you how to install and manage cPanel Addons in WHM
There are a number of addon scripts for cPanel that can be enabled in WHM. If you’ve ever heard of Fantastico, this has a similar but more limited functionality, with a smaller selection of scripts.
1) Find the cPanel section of the menu.
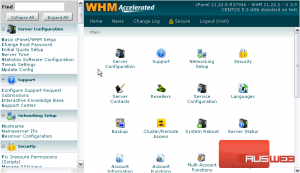
2) Click Install cPAddons.
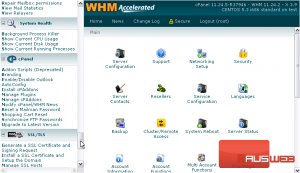
Here is a list of addon scripts, separated by category.
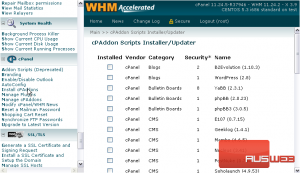
3) Click the checkbox next to the script you’d like to install. We’ll install phpBB3.
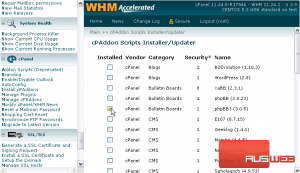
4) Let’s install WordPress, too
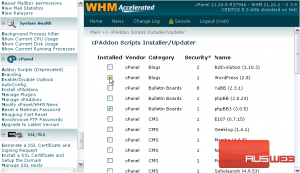
5) And, phpWiki.
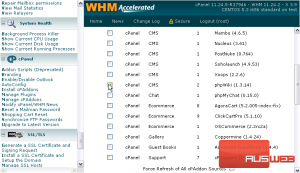
You can add and remove additional third-party addon vendors here, if you wish. This will allow you to install addon packages not provided or distributed by cPanel.
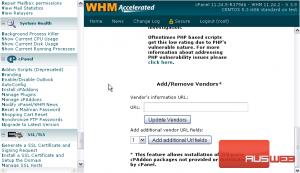
6) To save your selected addon scripts, click Update Addon Config.
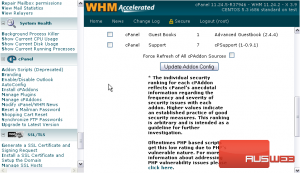
Any scripts that weren’t installed already will now be installed.
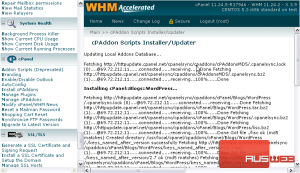
7) Click the [Back] link to return.
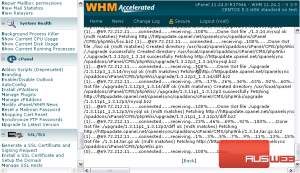
8) Now that we have some addons installed, we can manage them. Go to Manage cPAddons.
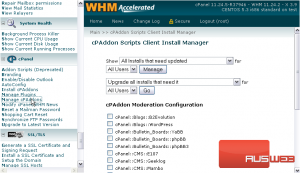
Use the two tools at the top of this page to update the addons as necessary.
Moderation forces your clients to wait for your approval before they’re able to finish installing an addon.
9) Click the checkmark next to an addon to enable moderation for that particular script.
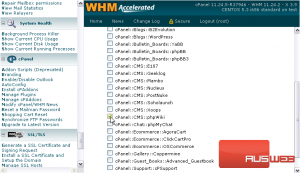
10) Then, click Update Moderation to save your configuation.
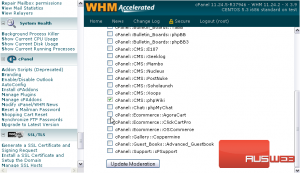
After someone attempts to install phpWiki in cPanel, you’ll see a list of Pending Moderation Requests, split up by username.
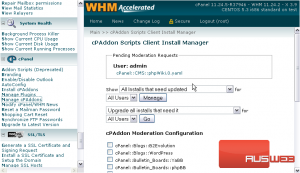
11) Click the link to approve or deny the request.
This popup should appear. You can see your e-mail address under From and the user’s e-mail under To. Both of these addresses can be changed here.
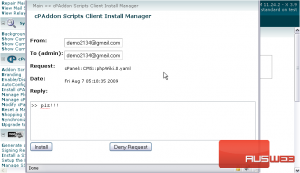
Then, you’ll see the addon that the user requested and the date at which the request was submitted.
The message they included with the moderation request, if any, will be displayed in the text area below.
12) Enter a reply, if you want.
13) Now, either Install the addon or click Deny Request.
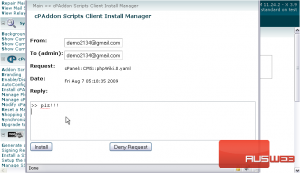
14) The request should now be removed from the moderation queue. Close this window and we’ll check.
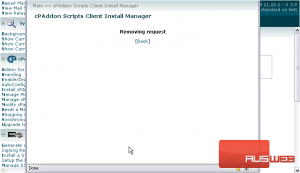
15) Click here to reload the page.
The Pending Moderation Requests box has now disappeared.
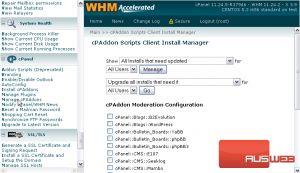
This demonstration is now complete. You now know how to install and manage cPanel Addons in WHM

