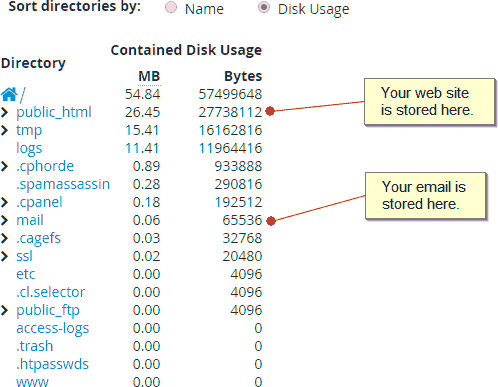Managing Disk Space In Your Account
Your web hosting account provides you with a fixed amount of disk space to store all your web site files and email. Although you can upgrade your account with us at any time, it’s good to know how to manage this storage space so that you don’t run out of room. 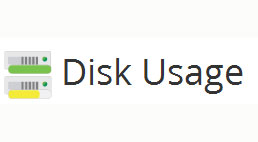
Enable Disk Space Warnings
Your cPanel account with AUSWEB can notify you for various reasons concerning your account. For example, when an email accounts approaches or is over quota, or your cPanel password changes.
1. Login to your cPanel.
2. In the upper right hand corner click on the drop down menu to the left of the logout button
![]()
3. A drop down menu will appear. Select Change Password.
4. On the Contact Information & Preferences page, you will see two fields available. In the top field, fill in your main email address. You can enter a second email address in the second field.
In the Contact Information section choose the notifications you want to receive.
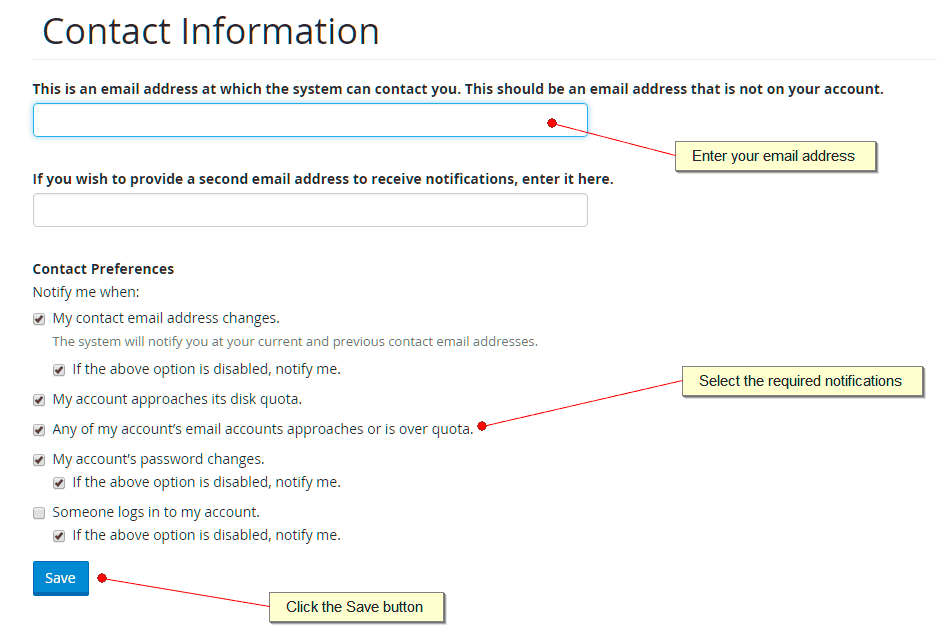
5. Click the Save button to record your changes.
Review Your Mailbox Quotas
By default cPanel an initial quota of 250MB to each mailbox that you create. If you are electing to store your email
1. Go to Email section and then click on Accounts.
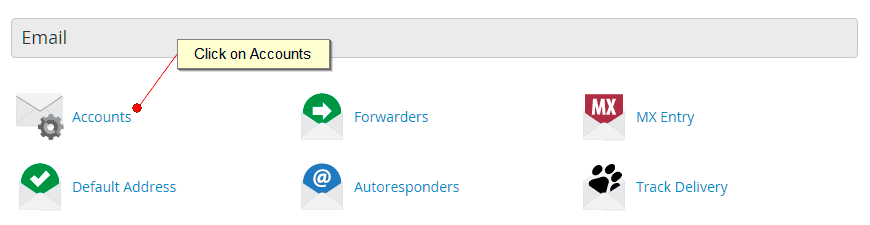
2. Click on the Change Quota link which is located to the right of the email address, under the Actions column.

3. A mailbox quota sets a limit in place for the amount of storage to be allocated to a mailbox. This allows people to manage the storage in their hosting account more efficiently and prevents a mailbox from consuming too much disk space.
The default setting for a mailbox quota in cPanel is 250MB. For many people this setting is too small and this will need to be adjusted. Increase the figure as required, or set the quota to be unlimited. Then click on the Change Quota button below.
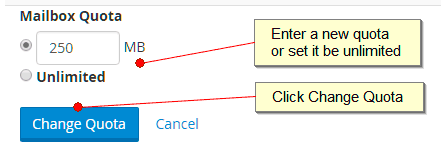
Review your disk usage
Over time your hosting account can accumulate files that are no longer required. These could consist of error logs, test sites and old backups. It’s important to remove these so that you can recover as much free space in your account as possible.
1. Go to the Files section in cPanel and click the Disk Usage button.
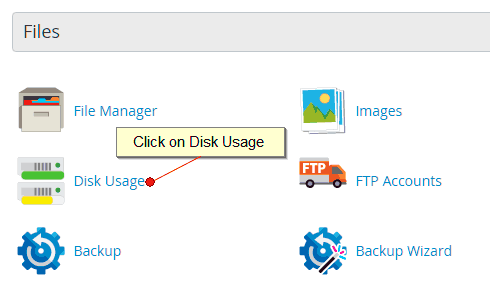
2. On the following screen you see see a breakdown of the size of the folders in your account.
Your web site is usually stored in your public_html folder and your email is stored in the mail folder.
If your mail folder is quite large, then you will want to consider removing any large attachments and clearing your Sent and Trash folders to help free up space.
If your public_html folder is quite large then you’ll want to use the cPanel File Manager to review your home and public_html folder to look for large files, old backups and test versions of your web site. If you are not sure which files to remove consult with your web developer first to ensure that you are not removing any important.
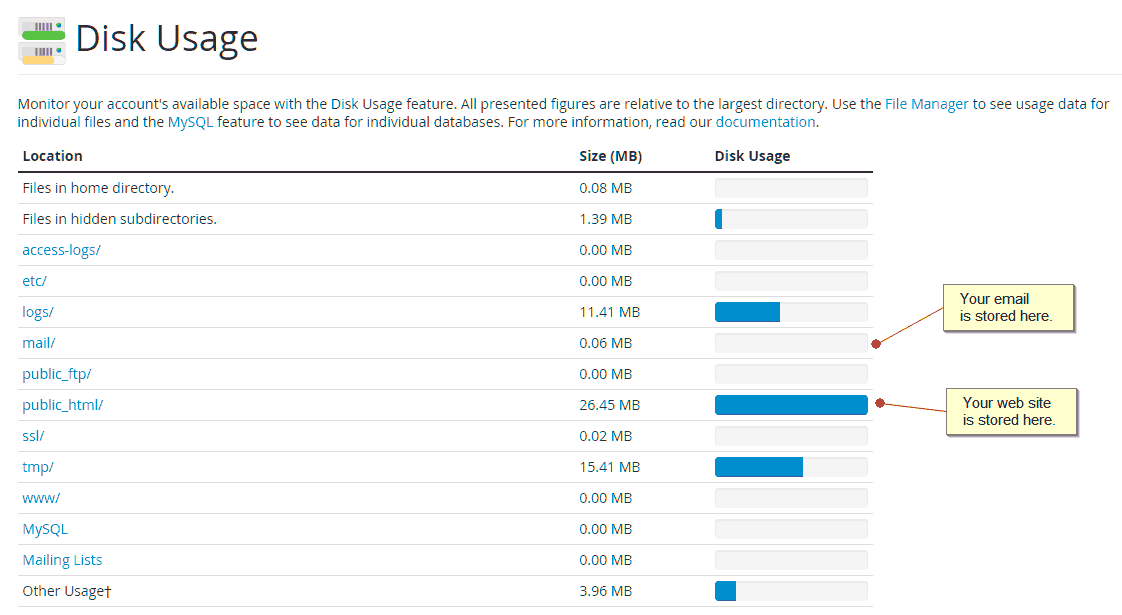
3. If you would to see how large certain folders are you can scroll down to the Sort Directories module and select Disk Usage. This will sort all the directories and sub directories by their size. You can then open each folder to review the number of sub directories and see how large they are.