How to open a Putty session and exit a session
PuTTY Enhanced series
3. How to open a Putty session and exit a session
This tutorial assumes you have already downloaded PuTTY and located it on your desktop
Now let’s learn how to open PuTTY, configure the server connection settings for SSH, and launch the command line
1) Double click the PuTTY icon to launch it
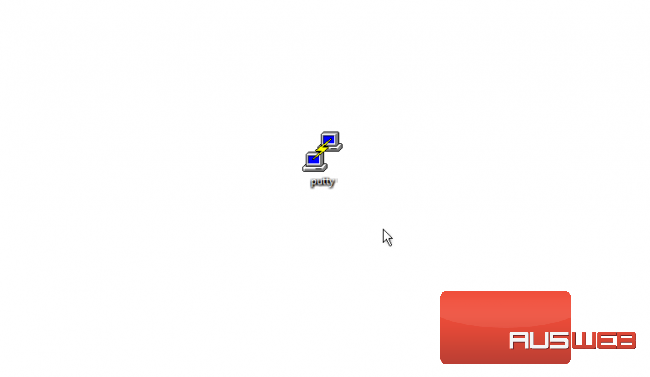
This is the PuTTY default screen. This tutorial will show how to enter your connection settings to connect via SSH with Port 22.
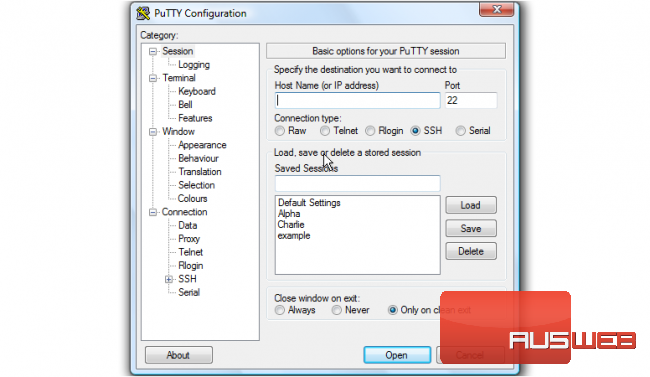
2) Enter the main server IP into the Host Name field.
The Port number is shown here
3) Select the connection type here
4) Then click Open
This is the PuTTY command line. Before you begin, you will need to log into the server
5) Type your username here, then press <Enter>
6) Next, type in your password, or right-click to paste it
You are now logged into your server via SSH with PuTTY. You can view what IP last logged in, and on what date. From here you can run dozens of commands to manage your server.
7) To exit, simply type Exit here, then push <Enter>…
8) Or simply close the window
This is the end of the tutorial. You now know how to log into your server using SSH with PuTTY

