Sync your IMAP Sent Folder Across Devices
Keeping your Sent mail folder in sync is a straightforward concept, but unfortunately in practice, many mail applications fail to configure it correctly.
The way it should work is as follows:
- You must be using IMAP for your mail on all of your devices.
- You must designate a single folder on the server as your Sent folder
- You must configure your mail applications to store your sent messages on the server rather than locally
- You must ensure that all the devices you are using recognise the single Sent folder as their ‘official’ Sent folder
When you add your mail account to your mail program, it should automatically configure your Sent folder in this manner. However, in some cases, such as old versions of Apple Mail, it will automatically use a folder called “Sent Messages” instead of “Sent.” In other cases, your mail program will default to storing your sent messages locally rather than on the server, meaning you won’t have access to them on any other device.
To fix Sent folder syncing issues, check your account settings to ensure that the four items above are accurate. One of your devices must have at least one of those directions incorrectly configured – fix the configuration and your Sent mail will remain synced across all of your devices. You can find the Sent mail folder configuration using the following directions.
iPhone & iPad
1. Launch the Settings app
2. Choose Mail Contacts and Calendars
3. Select the account with which you would like to adjust
4. Under IMAP tap on your Account
5. Choose Advanced at the bottom
6. Under Mailbox Behaviours, tap on Sent Mailbox
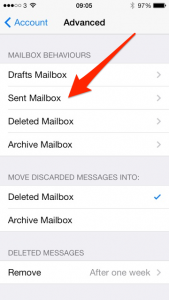
7. Ensure that the folder called Sent is checked off under the On the Server section
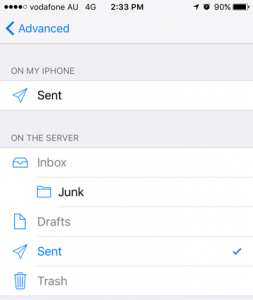
Apple Mail
1. Open Mail and choose the Mail menu in the upper left. Select Preferences.
2. Choose the “Accounts” Tab at the top, then select the account you wish to adjust in the list on the left
3. Select the Mailbox Behaviours tab on the right ”Store sent messages on the server” should be checked. If it is not, check it.
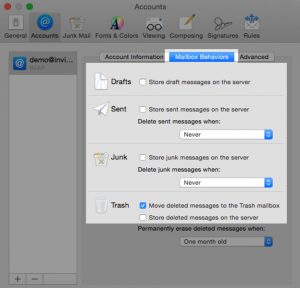
4. Close the Preferences window and choose to save your changes if prompted.
5. Apple Mail defaults to a sent mailbox/folder named “Sent Messages”. If the option to “Store sent messages on the server” is active it will create a folder called “Sent Messages” on the server and use that folder to save copies of sent messages. This conflicts with many other applications with use the folder “Sent” instead.
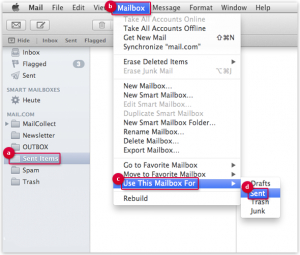
To change the default sent mailbox for Apple Mail first:
a) select the Sent folder on the server (in the folders pane on the left)
b) Then chose Mailbox from the menu
c) Select Use this Mailbox for >
d) and then choose Sent
Outlook for Windows
1. Select the Tools menu, then choose Account Settings
2. Go to the Email Tab if it’s not already selected
3. Select the email account for which you wish to adjust the Sent folder, then choose the Change button
4. Choose the More Settings button at the bottom of the newly opened window
5. Click the Folders tab
6. Select Choose an existing folder choose the Sent folder you want Outlook to use for Sent messages
7. Click OK to save
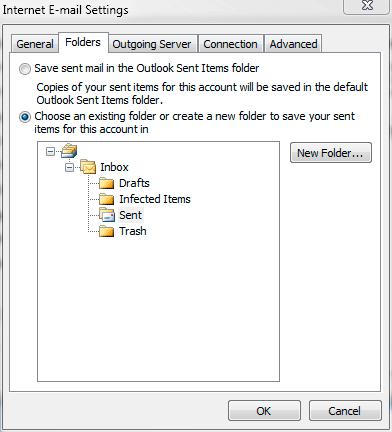
Android
1. From the inbox, press your menu button. Click Settings, then Account Settings.
2. Click on Folders.
3. You can re-map the indicated folder by clicking on it. You will receive a list of the folders available.
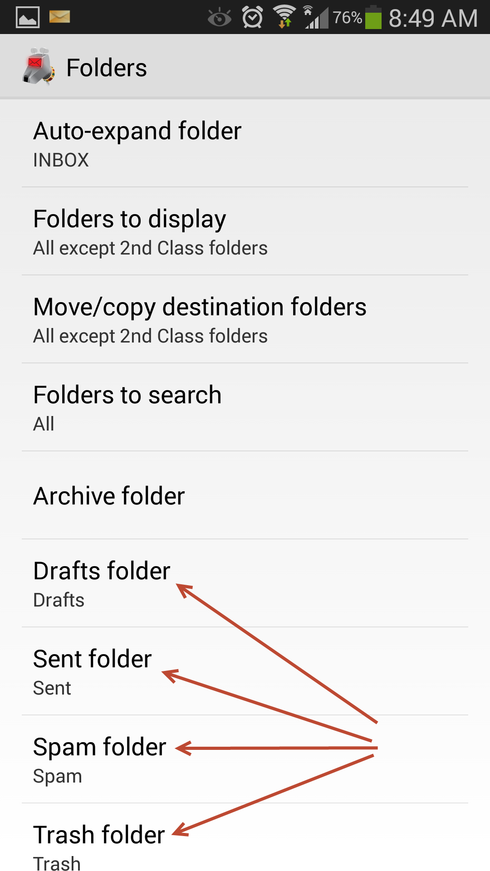
4. Select the Sent folder.

