WordPress Hosting: install and develop WordPress on a Temporary URL
WordPress is PHP driven CMS and blogging platform using your domain name. WordPress will not work correctly using your temporary URL if it was configured to be installed using your domain name.
We advise using your temporary URL to test your WordPress site before pointing your domain to your new WordPress hosting account.
Your temporary URL will look like this:
http://123.123.123.123/~yourhosting
Note! Details of your temporary URL have been send out in your AUSWEB welcome email
Configure WordPress to use temporary URL
To use your temporary URL with WordPress, simply install WordPress on the domain itself. Do not be concerned with the temporary URL yet.
1/ Next you will need to locate the wp-config.php file in file manager in cPanel.
2/ The wp-config.php file will be located in the root folder where you initially installed WordPress.
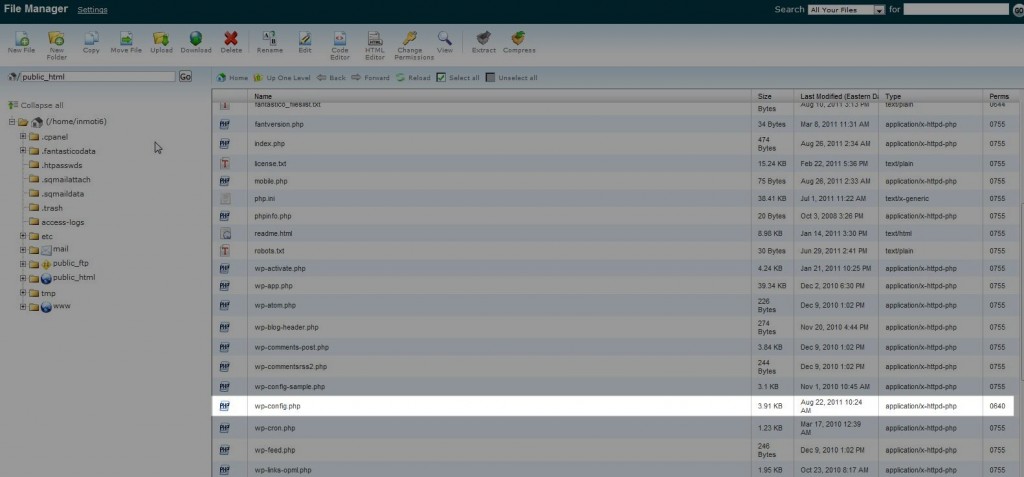
3/ Next, you will need to right-click on the file and select “code edit“.
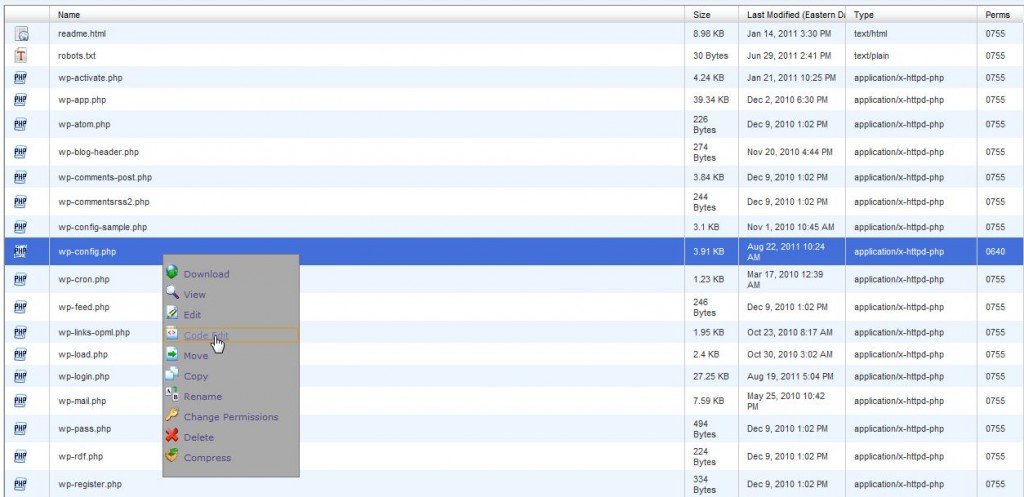
4/ This will open the actual code of the file, and you will need to insert two lines of code to the top of the file to set your temporary URL as the way to access your WordPress installation.
define('WP_HOME',' http://123.123.123.123/~yourhosting');
define('WP_SITEURL',' http://123.123.123.123/~yourhosting');
In your file, http://123.123.123.123/~yourhosting will need to be replaced with your own temporary URL.
Save the changes by clicking the “save change” button in the upper right corner.
Additionally, you require a little MySQL trick. It’s two simple edits in the database.
1/ First, make sure that your WordPress installation is complete, and you know what the name of the database is.
2/ If you don’t know the database name, you can use the File Manager to look inside the wp-config.php file to find out its name.

3/ Right click wp-config.php and select Code Edit. You can now see the username and database.
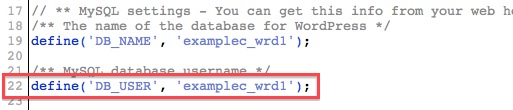
4/ Next, log into your cPanel. Look for the Databases section.
Select the icon named phpMyAdmin (looks like a sailboat.)

5/ Once here, you need to select the database name on the left. (i.e. “_wrd1”)
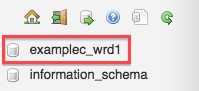
- This will display the names of the Tables to the right.
- Now there are icons to the right of the tables. The First one is called “Browse”. Click “Browse”.
![]()
6/ Next, the database entries are listed in columns and rows. you need to edit siteURL and home values
You want to select the pencil icon (for Edit) on the left for the top row (option_name is “site url”)
![]()
7/ Now replace and add your temp URL into your DB
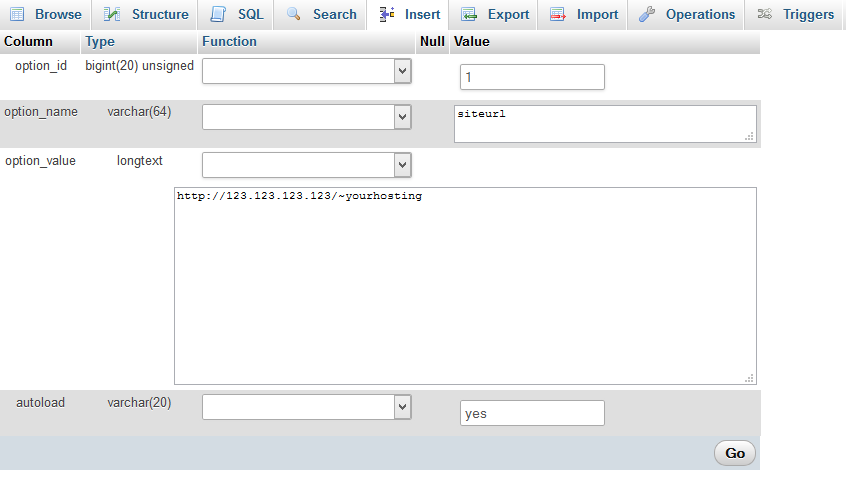
Congratulation! You have successfully changed WordPress to use your Temporary URL.
Changing WordPress back to use your domain name
When you are done setting up and testing the your website using the temporary URL you will want to edit the wp-config.php file again and remove the code you placed into the file. Open the wp-config.php file with the code editor and replace your temporary URL with your actual domain name.

